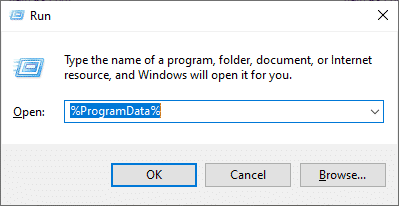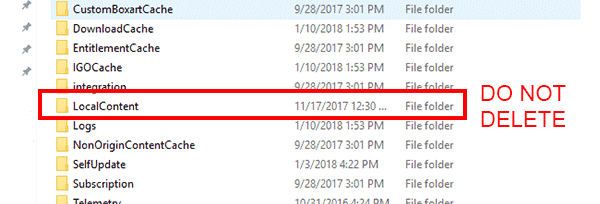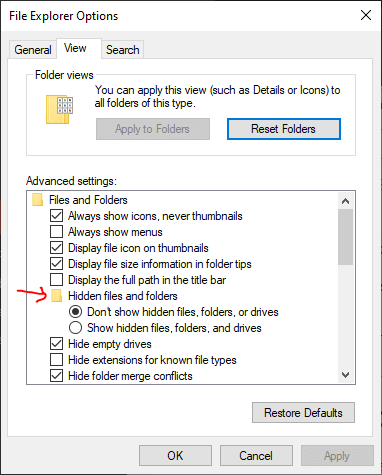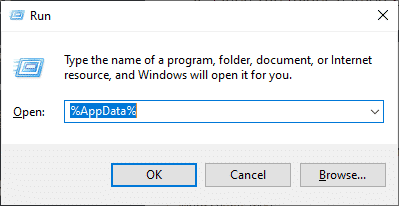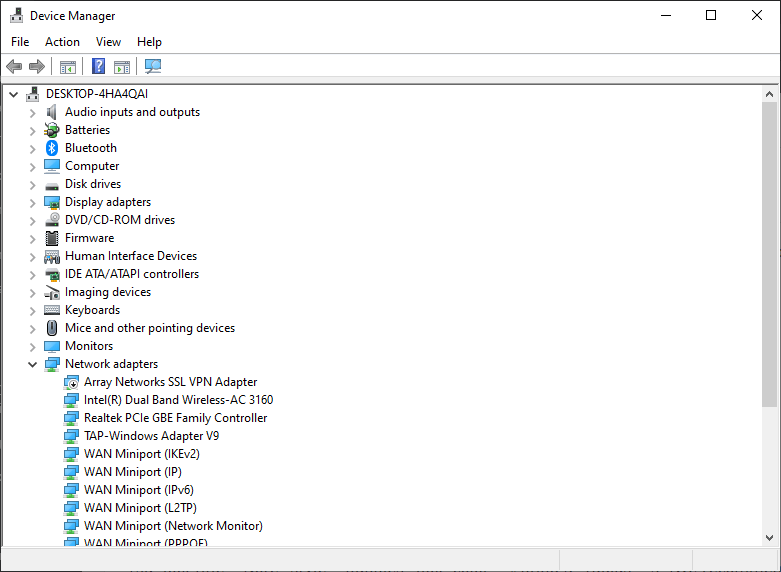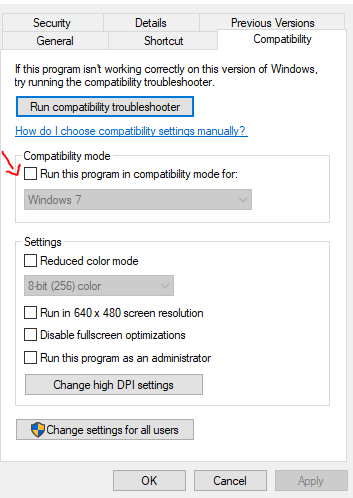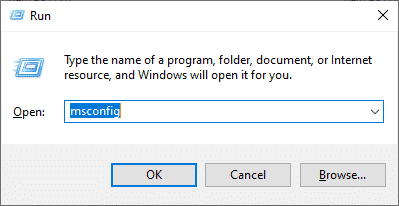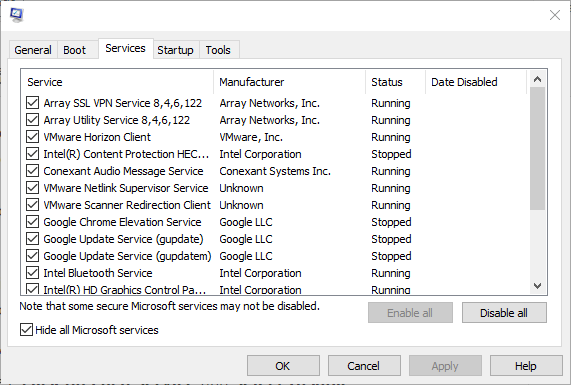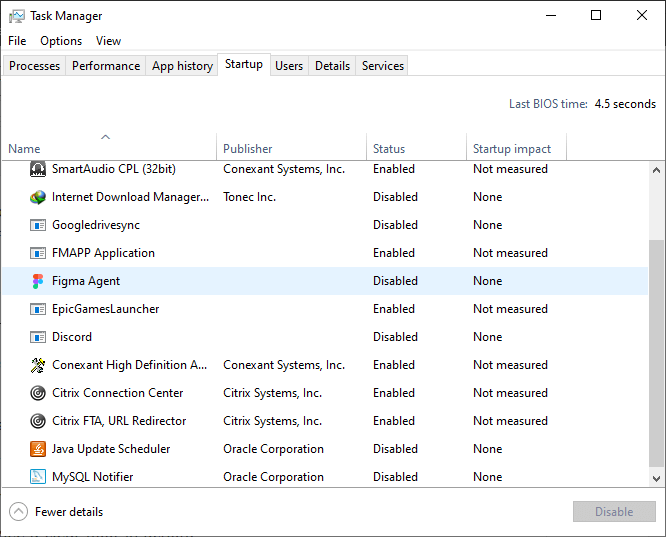Origin Won’t Open [Solved] – 9 Working Methods to Fix Permanently
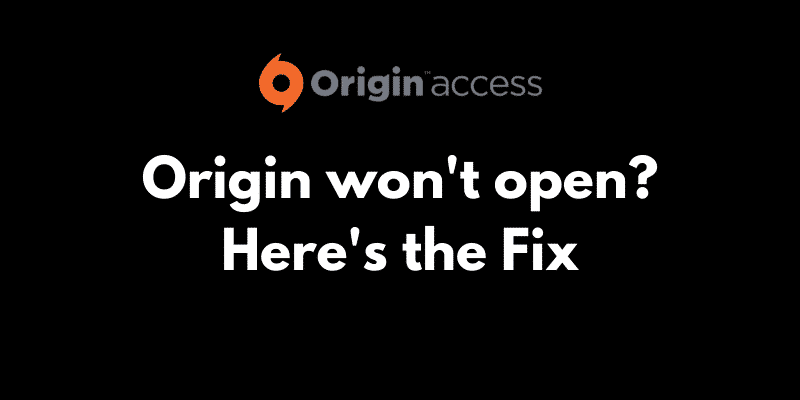
Origin Won’t Open: Almost every gamer would be familiar with EA Games, one of the leading game companies in the market right now. EA has its game distribution platform called Origin, which has a wide collection of games developed by the company. The platform is completely free and can be used to download games on your system. Origin also has a desktop client that lets users run their downloaded games efficiently.
But, not everyone can enjoy the experience of these games. This is because of an in the Origin Desktop client. Users try to launch the client to play the games, but are often left with utter confusion and the question, Why Origin Won’t Open?
Sometimes, the Origin desktop client won’t launch because of corrupted files, core data misconfigurations, or issues with the client itself. However, this problem can be fixed easily by deleting the temporary Origin cache files, updating the client as well as Windows, reinstalling the client, or performing a clean boot on your system.
If you face similar issues with the Origin client, then do not worry as here in this article, we will be sharing almost everything related to the issue, including why it happens and how to fix it.
Many users often compare GOG and Steam and debate on which is the best game distribution platform. Here, we have provided a complete overview of GOG vs Steam.
Contents
Reasons Why Origin Won’t Open
To be completely honest, there are a lot of things that might prevent the client from starting. Below we have mentioned some of the obvious reasons why Origin won’t open 2020.
Note that this problem might be caused due to other reasons as well. While most of the time, users face this issue because of the reasons listed below.
Origin Client Issues
The Origin client for desktop has some bugs that might be tampering with the working of the application. This may involve problems in the core files, temporary files, and more. To fix this issue permanently, try updating or reinstalling the client.
Corrupted Cache Files
Corrupted or distorted cache files can also create a misfit in your system. Your system stores temporary cache files on your storage to enhance the user experience. Most of the time these files are safe and do not cause any harm. However, sometimes the files can get corrupted and cause errors.
Issues with Core Files
Every application has bugs in it. These bugs are associated with the core application files. There might be a similar case with the Origin client on your system. Misconfigured or damaged core files do not allow the application to work efficiently. However, you can easily fix errors like these by reinstalling the faulty application.
How to Fix Origin Won’t Open
Now that you know the core reasons why Origin won’t open on your computer, it is time for you to get practical and fix this issue forever.
Below we have mentioned 9 working ways to fix the Origin Won’t open error on your system. Feel free to check out any solution first. Though we prefer going through the list linearly.
1. Delete Origin Cache Files
If you think that corrupted temporary files might be causing the problem in your case, then the most basic solution you can try is deleting the Origin cache files.
Deleting the files is a piece of cake, just follow the steps given below.
- First of all, make sure that the Origin client is not running on your system (close it from the Task Manager).
- Press the Win + R keys on your keyboard to open the Run dialog box.
- Type
%ProgramData%into the given field and press Enter.
- Open the folder named Origin. You’ll be presented with a large list of files.
- Permanently delete all the folders except Local Content.
- Try launching the Origin Client again.
If the issue was because of corrupted cache files, then the client will work fine after deleting the cache files from your system.
2. Delete Temporary Files
Many applications store temporary files on your system. These files contain application data that is required during the runtime of an app. If you think that the Origin won’t open error is caused by distorted temporary files, follow the step-by-step guide given below.
- In the Start Menu search option, type in
Folder, and press Enter. - Open the File Explorer Settings and head over to the View tab.
- Check the Show Hidden Files and Folders option from the list.
- Click on Apply, then Ok.
- Now, press Win + R to open the Run Dialog box.
- Type in
%AppData%and press Enter.
- Delete all the folders associated with the Origin client.
Most probably, your problem might have been fixed by now.
3. Updating Origin Client
Outdated applications contain several bugs that cause issues during the runtime. Origin is no different than other applications. Updating Softwares is highly recommended as the newly released versions include bug fixes and security features.
If you are using an outdated Origin client, then the issue might be caused by some bug in the application. To fix this issue, make sure you are using the latest version of the Origin client.
4. Reinstall Origin
Damaged core files are one of the many reasons for such errors. Core files are vital for the smooth working of an application. If any of the core files are damaged, the app may not work correctly and misbehave. The same goes for the Origin Client.
If you think that the internal files associated with Origin client are damaged, then reinstall the client immediately. This will remove all the corrupted files and add a fresh copy of the files.
Head over to the official Origin website to download the Original client installation software for free.
5. Update Drivers
Windows drivers play an important role in the working of applications. As mentioned above, outdated applications can be harmful to your system. The same statement is valid for drivers as well.
If your computer has outdated drivers, then we recommend you update them as soon as possible. Have a look at the guide below to update your drivers manually.
- Right-click on the Start menu icon located at the bottom left of your screen.
- Select Device Manager. You’ll be presented with a list of all the devices connected to your system.
- The primary domains for driver updates should be Network, Graphics, and Controllers.
- Click on the options to expand them.
- Now, from the list of devices, right-click on each device and select Update.
- Choose Search The Internet for Latest Drivers when asked.
- The drivers will be installed automatically.
6. Run Origin in Compatibility Mode
Some applications are not compatible with the architecture of systems. If you think you have the same issue with the Origin client, try running the program in compatibility mode.
To do so, follow the steps given below.
- On the desktop, right-click on the Origin shortcut and select Properties.
- Head over to the Compatibility tab, and check the Run this program in compatibility mode for option.
- Choose an operating system from the list of options, and then hit Apply.
- Try launching the client again.
7. Disable Antivirus
Sometimes, antivirus software prohibits an application from a specific task, such as connecting to the internet. In this way, the antivirus can tamper with the applications.
If you have antivirus software installed, we advise you to disable it for a moment and check if the Origin Client works fine when the antivirus is disabled.
8. Update Windows
Updated operating systems have the latest drivers and application software installed in it. Therefore, you should check for updates on your Windows system now and then.
To update your Windows, follow the steps mentioned below.
- In the Start Menu search field, type in
Updates. - Select the Check for Updates option.
- Let your system check if the latest updates are available.
- Download and install all the updates mentioned in the list.
9. Perform a Clean Boot
You may have noticed that when you start your system, many applications such as Display Softwares and download clients, are launched automatically. This is because all these applications are allowed to run at startup.
A clean boot means that none such application will launch when you boot into your system. It is a troubleshooting technique that allows you to disable application settings so that they do not start automatically.
This feature might help you in fixing the Origin Won’t Open error on your system. To perform a clean boot, follow the steps given below.
- Press Win + R keys to open the Run dialog box.
- Type in
msconfigand press Enter.
- Head over to the Services tab, and check the Hide all Microsoft Services option. This will ensure that you do not disable any system service.
- Go to the Startup tab, and click on Open in Task Manager.
- From the list of services, click on each service and select Disable.
- Do this for every service listed on your screen.
- Restart your PC to see a clear boot in action.
Try launching the Origin client now. Your issue would have been fixed by now.
Wrapping Up
So, that was our take on the Origin won’t open error. We discussed a lot of things associated with the error such as why it is caused and how to fix it. We also mentioned the 9 best ways to fix Origin won’t open error on your system. If you still face this issue, feel free to comment down below or contact the Origin customer support.