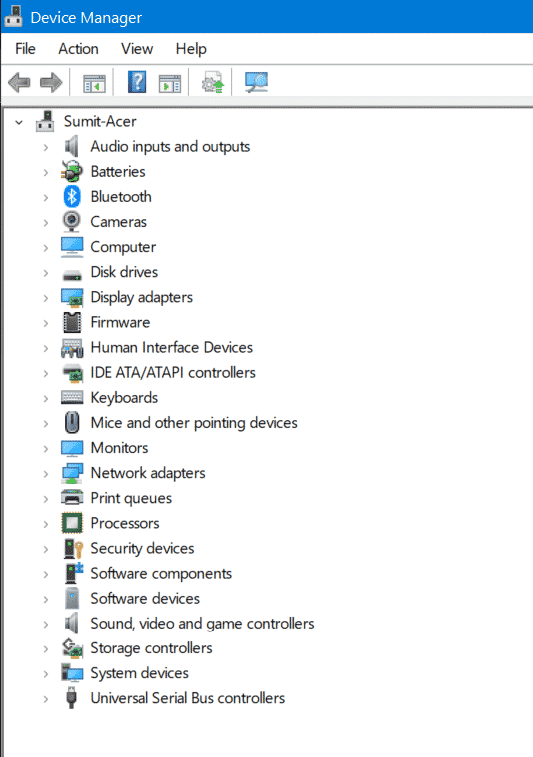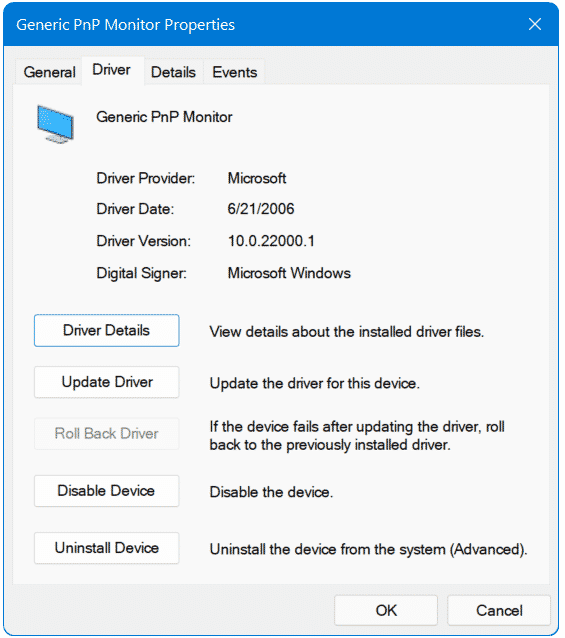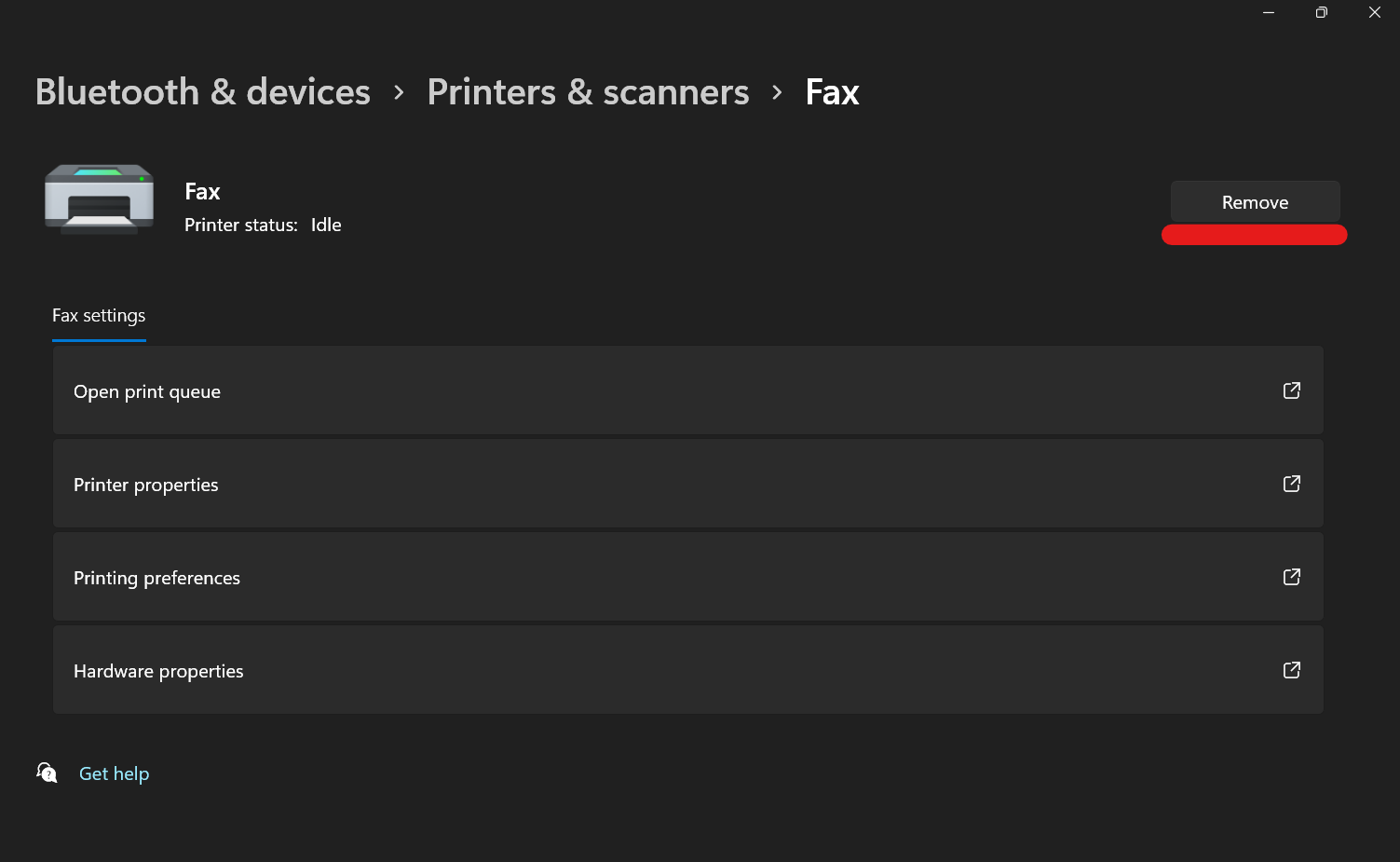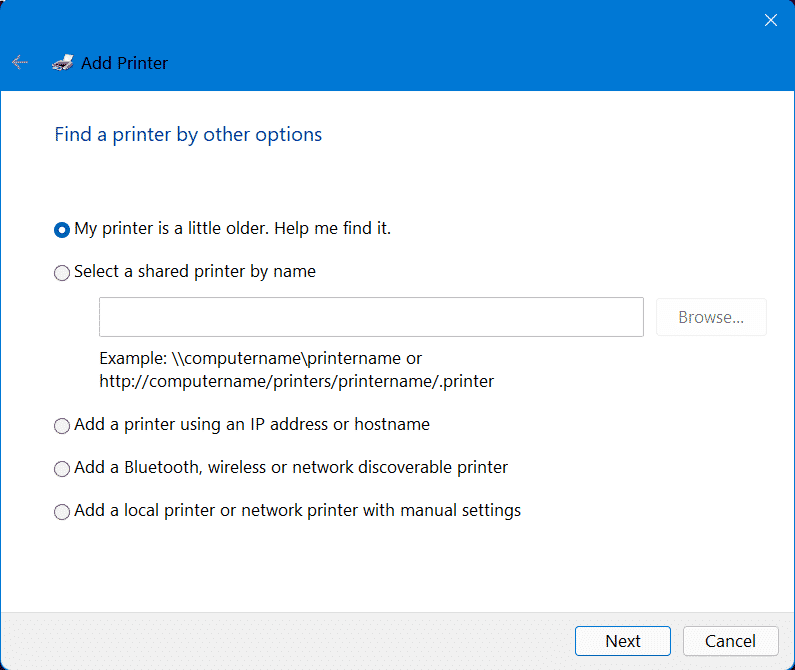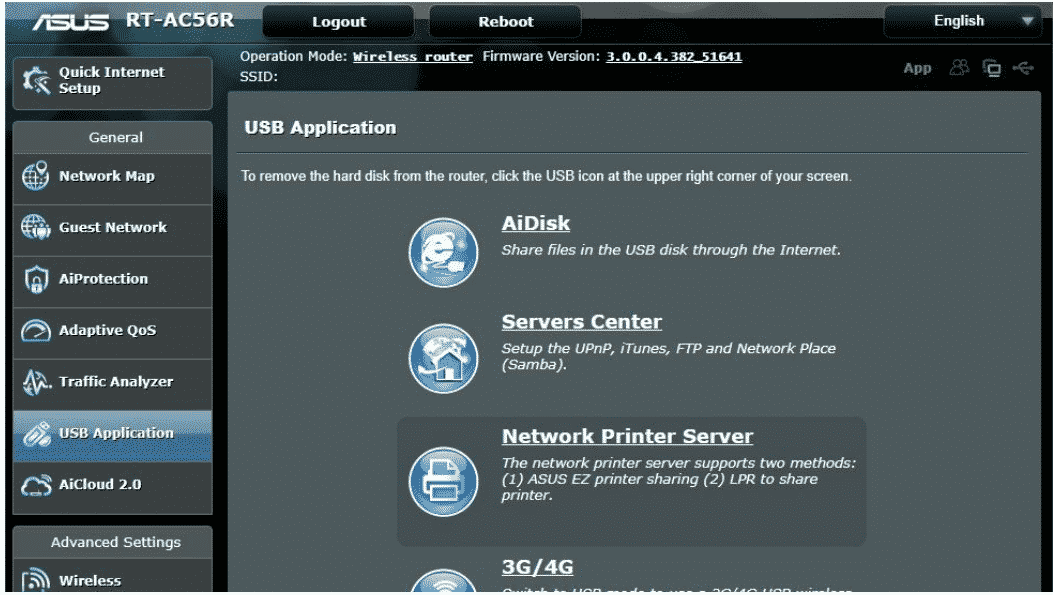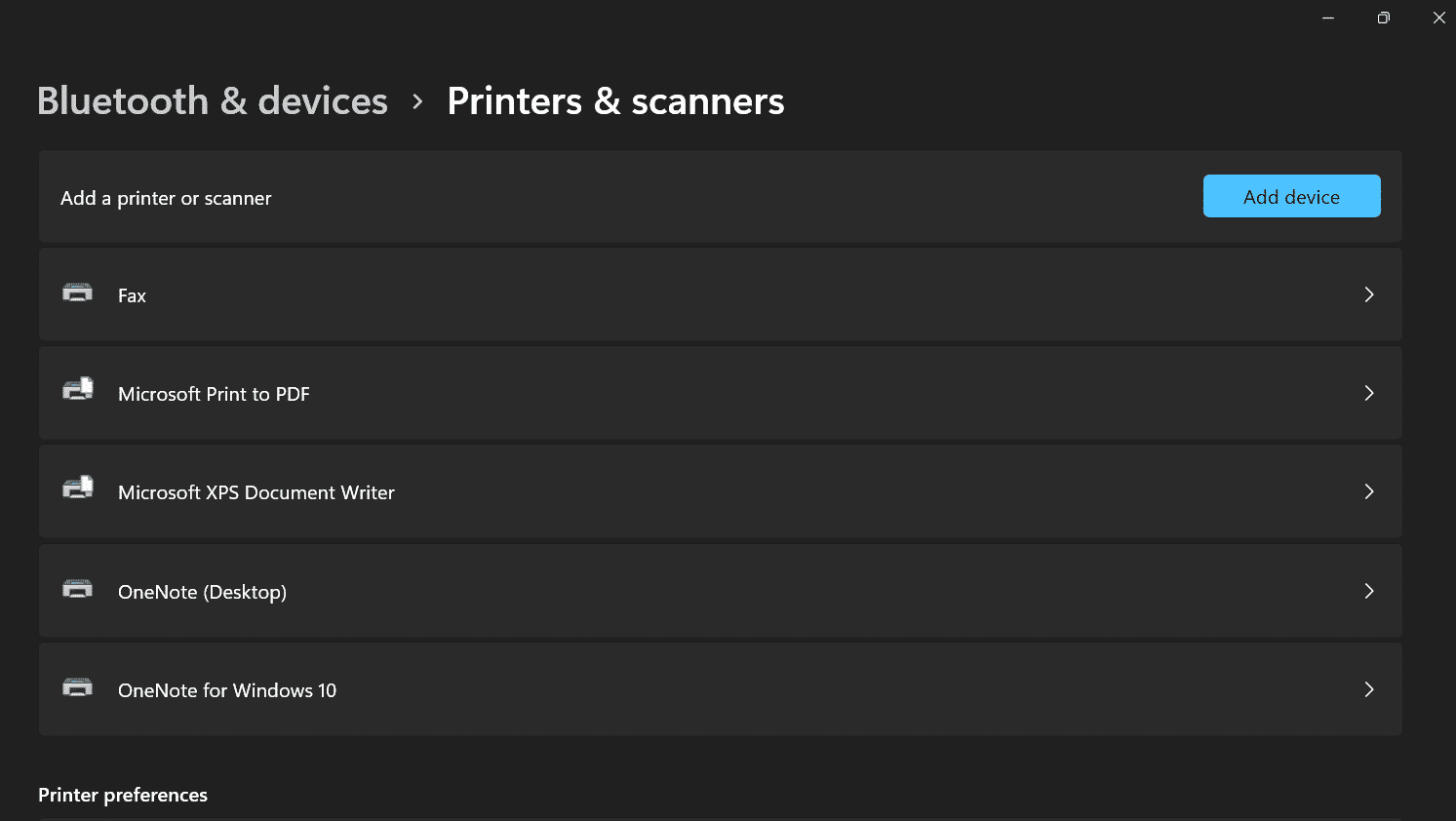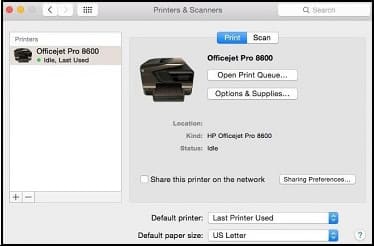Hp Printer Won’t Connect To Wi-fi: Fixed
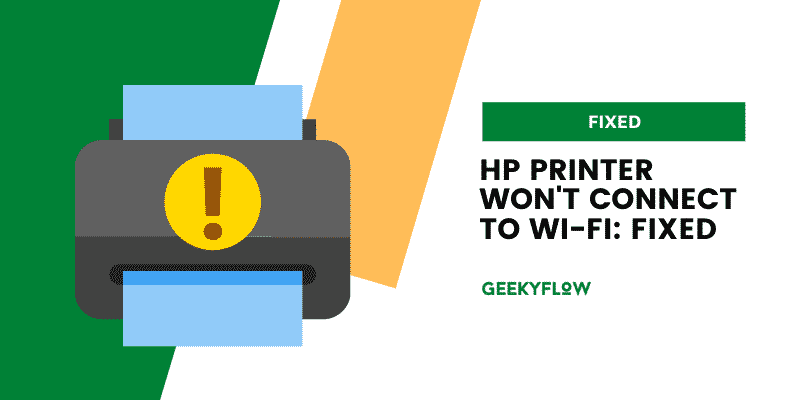
Printing can be a hectic job if you do not have a good printer, but even the best printers in the market face connectivity issues at times. Some would stop printing abruptly, and some would deny connecting to your WiFi or your computer.
These problems are really simple to handle but can get extremely frustrating, especially if an essential task is stuck because of such issues. Here is a tutorial-based guide to help you if your HP printer wont connect to WiFi.
Contents
Why does my HP printer wont connect to WiFi?
A network issue that causes your HP printer to lose connectivity is one of the most aggravating difficulties you may encounter. There can be many different situations because of which your HP printer wont connect to WiFi.
The most universal is power loss. Even after restarting both the printer and your PC after a power loss, your HP printer may continue to show as unavailable. Outdated drivers are another significant source of network connectivity issues.
Such issues can be slightly hard to fix without the proper knowledge. With this guide on why your HP printer wont connect to WiFi, you can fix minor problems quickly.
Methods to fix Hp Printer That Won’t Connect To Wifi
1. Unplug and restart your printer.
It has become a cliche in the computer world, but with printers, it’s more often than not true; sometimes, all you have to do is turn it off and on again.
Typically, this entails hitting and gripping the power button until the device is off. It might give a prompt to empty the queue before switching it off.
If this doesn’t work, as occasionally, the printer says “busy” and won’t let you turn it off, you may need to disconnect it before plugging it back in entirely.
It feels magical when this solution works, but it also means that there is no indefinite answer to this reoccurring connectivity problem.
You will have to unplug and restart your printer over and over again anytime the printer loses its connection.
It is similar to a WiFi router that ceases to broadcast. You can also restart your printer by using a voice assistant like Alexa.
2. Reduce the distance between your printer and your router.
I’m not sure why, but I’ve seen a lot of Wi-Fi printers that have poor signals despite the fact that all of my other devices operate correctly in the same spot.
Some printers work considerably better if the router is in the same room, while others need to be in close vicinity of the router in order to function correctly.
If you are having connectivity problems, try relocating your printer in the vicinity of your WiFi router, even if the Wi-Fi strength in that area appears to be good.
If your printer’s Wi-Fi chip isn’t up to pace, it may require a powerful signal to stay connected. Also, ensure that you are putting in the correct password.
3. Ensure that your drivers are updated.
Like any other technology, it is a smart thing to start troubleshooting by upgrading any applicable software. Drivers being outdated is the biggest reason why your HP printer wont connect to WiFi.
Go to the help part of your printer manufacturer, that is, HP’s website, and look for your printer’s model number.
To guarantee that every link in the chain is as up-to-date as possible, use the most recent driver, software, and firmware upgrade.
If you’re experiencing trouble connecting, it’s conceivable that one of those updates addressed the problem since you bought the printer.
Updating your drivers on your own is a time-consuming process that may have you ripping out your hair in irritation after just a few steps.
It isn’t supposed to be enjoyable to update a driver, and it isn’t. It’s actually very revolting since it may waste hours of your time as you lament how long it’s taken to simply update anything in the hopes of restoring your HP printer’s network connection.
That’s why you should save yourself the headache and install an application that will automatically update all of your drivers.
Using a specific application to keep all of your drivers updated is the best method to keep your wireless printer running correctly in combination with your WiFi and computer.
You’d start by opening Device Manager to do this manually. You may right-click on each device from there. The General tab will appear on the first screen.
Select Properties from the menu that has appeared. You may update your driver and check driver data from this screen.
As you can see, doing this for each device on your system becomes quite tiresome, which is why automated solutions are so superior.
4. Reconfigure your printer and link it to your computer again.
In a similar vein, even if my printer is set to “Offline” in the Windows Printer & Scanner settings, it seems to assume everything is OK.
If this occurs, go to Settings > Devices > Printers & Scanners, find your printer, and uninstall it.
To re-add it to the device list, pick the Add Printer or Scanner choice. Surprisingly and annoyingly, this frequently restores service.
You can add a printer through various methods. If it is a wireless printer, select the fourth option. But if your printer is not wireless, try a different method, and refer to the manual you received with it.
5. Reconfigure your printer and connect it to a new router.
The initial step in connecting your HP wireless printer to a new network will be pretty similar to the steps you took to set up your HP printer in the first place.
- Press the right arrow key on your printer’s LCD panel and select Setup. An image of a wrench and a gear is commonly used to symbolize the icon.
- Following that, you’ll be sent to a configuration menu, where you’ll select Network.
- Then choose Wireless Setup Wizard.
- To proceed, you’ll need to enter your SSID on the following screen. Your WEP/WPA pass will be followed by your SSID.
- After you’ve entered your password, click Done.
- Finally, you may confirm your choices by clicking OK.
- On the final screen, the system will ask if you want a wireless report. You can skip the report and close the option if you think it is not required.
Keep in mind that if you keep the same SSID and network information from your old router when you install your new one, none of these procedures are essential. Once you finish setting up the new router, your machine should connect to your WiFi if you retain the same settings on your router.
6. Connect the printer straight to your WiFi router.
If you don’t mind where you put your printer, the best option is to disconnect it from the Wi-Fi network and connect it directly to your router.
Connecting it to the web with a wire may not fix all of your difficulties, but it will assure a far more reliable connection, reducing the number of troubleshooting procedures you have to go through each time.
If you have an Ethernet connection in your home or workplace, try connecting your printer that way. You could find an Ethernet jack buried someplace on your printer. Powerline adapters might be helpful in situations when you don’t have Ethernet in your home.
If there is no Ethernet port on your printer, try placing it in the vicinity of your router and connecting it through USB. Then, you can utilize your router’s in-built printer sharing feature. This might provide you with better connectivity.
7. Connect it directly to your PC.
This is your last resort if your HP printer wont connect to WiFi even after performing all the aforementioned steps.
Your computer provides an in-built printer sharing function. You may connect your printer to your computer through USB and utilize this feature to link it to other computers in your network.
You can share a printer in Windows once it connects and is installed as a wired printer.
- Go to Settings.
- Open Devices.
- Pick Printers and Scanners.
- Choose the printer that was having connectivity issues.
- Select the Manage option.
- Open the Printer Properties.
- Find the Share panel.
- You will see a Share option there by which you can link your printer to other computers in your network.
Mac users can:
- Go to System Preferences.
- Open Sharing.
- Go to Printer Sharing.
- Pick the printer that you want to share.
- Link it to your other systems like a regular printer, part of your network.
This approach can be tricky in and of itself, but if your printer won’t stay connected to Wi-Fi on its own, it’s worth an attempt.
Conclusion
Thus, our guide on why your HP printer wont connect to WiFi and the methods to fix this concludes here.
We have curated this guide remembering all the primary issues and their solutions. Though wireless communication is a boon, it has its flaws in terms of reliability, and sometimes, it just does not work.
Our guide offers simple solutions which do not take a lot of time. Many times just restarting your printer will do the trick.
When there is a technical issue, more often than not, it is with the printer drivers. The drivers are not updated regularly, and this becomes a significant reason why your HP printer wont connect to WiFi.
Related Guides