How To Connect Projector To Computer: Multiple Methods
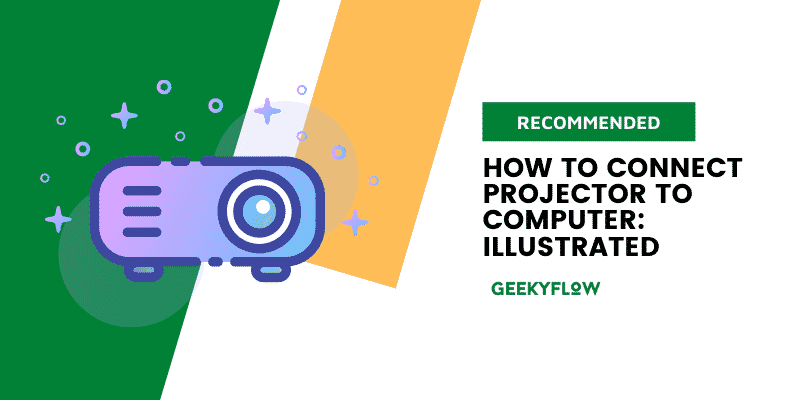
Projectors have a two-hundred-year-old history, and yet, they are relevant in today’s world even more than they were in the years gone by. Whether you need to give a PowerPoint presentation to your colleagues or set up a mini-theatre in your home for some family time, you need to have a projector.
If you have a PC, and wondering how to connect projector to computer, then this is the right page for you. We will be discussing various methods to show you the right way of connecting projector to PC.
So let’s begin.
Contents
How To Connect Projector To Pc
There are many ways to connect your computer to your projector, depending upon the quality of transmission, the cost of cables, and corded or wireless transmission mode.
Here, we bring you a detailed list of how to connect your projector to your computer in almost every possible way.
1. Connect Projector To Computer Using An HDMI Cable
When it comes to the transmission of videos, High-Definition Multimedia Interface(HDMI) cables are the industry standards today.
The HDMI cables can transmit audiovisual signals without degrading their quality. Also, these are compatible with previously used technologies like DVI and VGA.
Most of the modern projectors come with a built-in HDMI port for input. If you are an Apple user, you will have to buy a type-C to HDMI converter because Apple does not provide an in-built HDMI port.
If you are a Windows user, many laptops and computers offer an output HDMI port. With this, you can easily connect computer to projector via an HDMI cable.
Here are the steps to connect your Windows computer to the projector via an HDMI cable.
- Click on Settings from the Start Menu.
- Go to the Display Section.
- Click on Advanced Settings.
- Your projector will be shown there. If your computer does not detect your projector, click on Detect.
- For the projector to display what is on your screen, select Duplicate these displays.
- Click on Apply.
For Apple users, the steps to connect to a projector are:
- Choose System Preferences from the menu, which comes when you click on the Apple image.
- Go to the Display section.
- Select Arrangement.
- Click on Mirror Displays and find your projector there.
If you face connectivity issues, you must restart your projector. Also, keep your HDMI cable safe and undamaged as they are expensive and, once damaged, do not function properly.
2. Connect Projector To Computer Using DVI
Digital Visual Interface(DVI) cables were the first choice tool for video transmission before the rise of HDMI cables. The use of DVI cables has decreased drastically now, but it is not entirely extinct.
They are still popular, and most projectors still offer support for DVI. DVI converters are readily available in the market at low prices.
So, DVI is still an excellent option to connect computer to projector if you do not have an HDMI cable.
Also, it is more cost-efficient than HDMI, but the transmission quality is less than that of an HDMI cable.
After you have connected computer to projector by the DVI cable, the process to mirror your display is the same as that via an HDMI cable for both Windows and Apple computers.
You need to browse your projector in your machine’s Settings and pair it with your computer.
3. Connect Projector To Computer Using Vga
Video Graphics Array(VGA) has been the go-to technology to transmit video signals on computers for a long time.
In the 2000s, almost all computers had VGA ports by which the monitors were connected to the CPU.
Though it is an old technology, it is still used in many places, and many computers still have VGA ports. It is more durable and reliable than other modes of video transmission.
Transmission via VGA reduces the transmitted video’s quality. The video looks better if you reduce your screen’s resolution to 1024 x 768.
To connect computer to projector via VGA, the steps are similar to those mentioned for HDMI cable.
You have to choose VGA for input, connect the computer and projector by the VGA cable, and follow the steps mentioned above.
4. Connect Projector To Computer Via USB
Universal Serial Bus(USB) has become one of the most common data transfer modes today. Via different USB cables, you can transfer various kinds of signals. All computers have a USB – A port or a USB-type – C port.
Many projector manufacturers have started providing an in-built USB – A port on their projectors.
This has made it easy to connect computer to projector as you do not need to buy separate cables and converters(though Apple users will have to purchase type – C to type – A converter).
When you connect your computer to your projector through a USB cable, your device will install its drivers.
Once the drivers are installed, you can mirror your screen by following the steps mentioned in the HDMI section.
Also, ensure that your projector’s USB port is configured to support USB communication. Many projectors have a USB port to connect external storages devices like HDDs only.
Connecting Projector to Computer Via Wireless Connection
If you do not like cables lying around your place, this feature is built for you. Many projectors have now started offering wireless connectivity via WiFi and Miracast. This has become very helpful for sites where the projector is hung to the ceiling, like schools, offices, and colleges.
It is pretty easy to connect computer to projector via WiFi or Miracast for a Windows user. You just need to ensure that your computer and your projector support wireless communication. However, the same is not valid for an Apple user. To connect your Apple computer to a projector wirelessly, you need to ensure that your projector supports Apple Airplay.
The steps to connect your projector to your computer for a Windows user are:
- Press the Windows key and K together.
- Choose your projector from the Connect Pane that appears on the right side of your screen.
- This will connect you to your projector. It may take a few seconds.
For Apple users, the steps are:
- Go to the Menu bar.
- Select the Projector
icon from there.
- If your projector is displayed in the list, select it.
- The projector will show an Airplay code. Enter the same on your machine.
- Select the Projector
icon.
- Choose Mirror Built-in Display.
Conclusion
A projector is an excellent device for work and fun, but it is often considered that connecting projectors to your computers is a hectic task.
There will be no issues projecting your screen via a projector with the procedure mentioned above.
So, if this thought has been holding you from buying a projector, you can start searching for one right away.
I hope this article resolves any issue you had while connecting your computer to your projector.
Related Guides:

