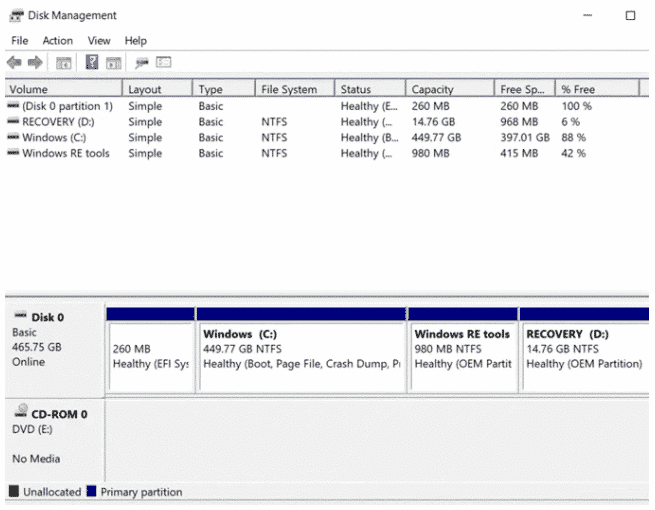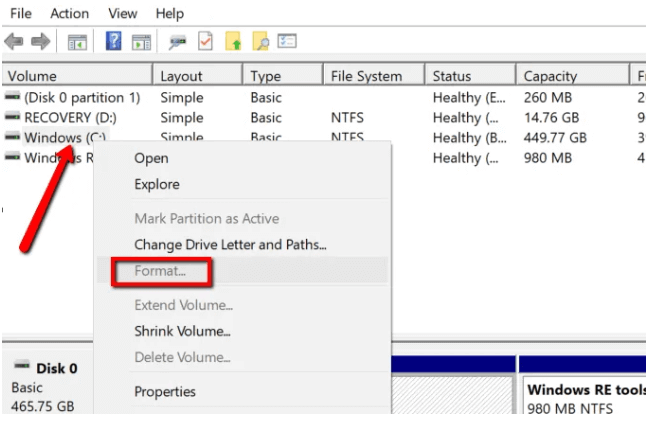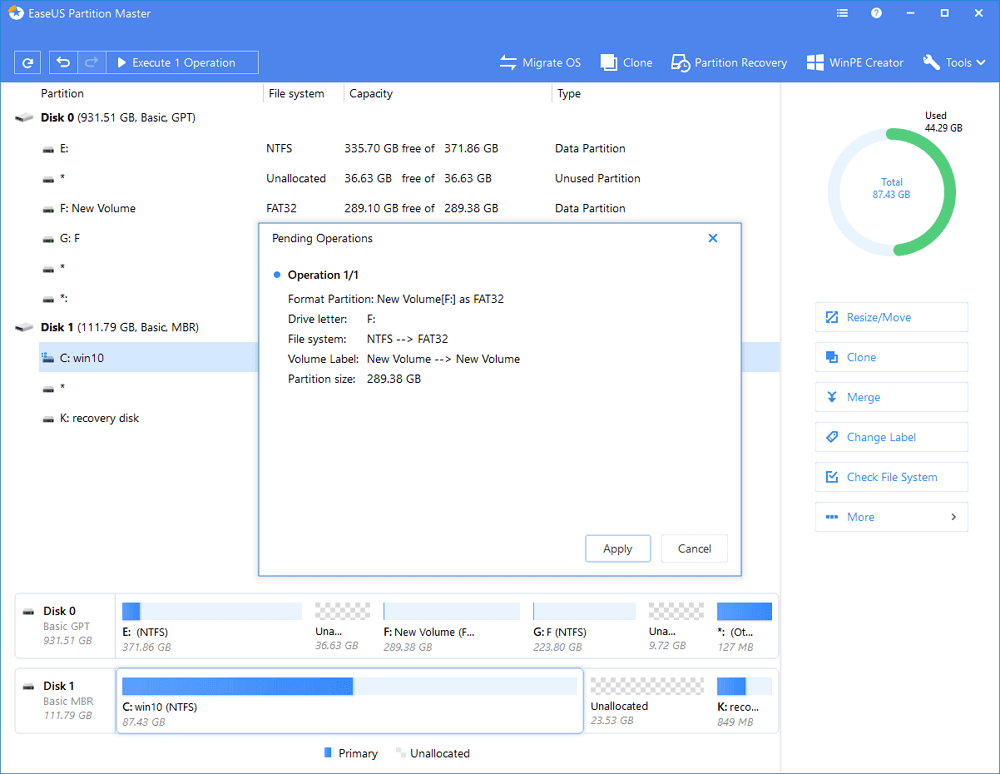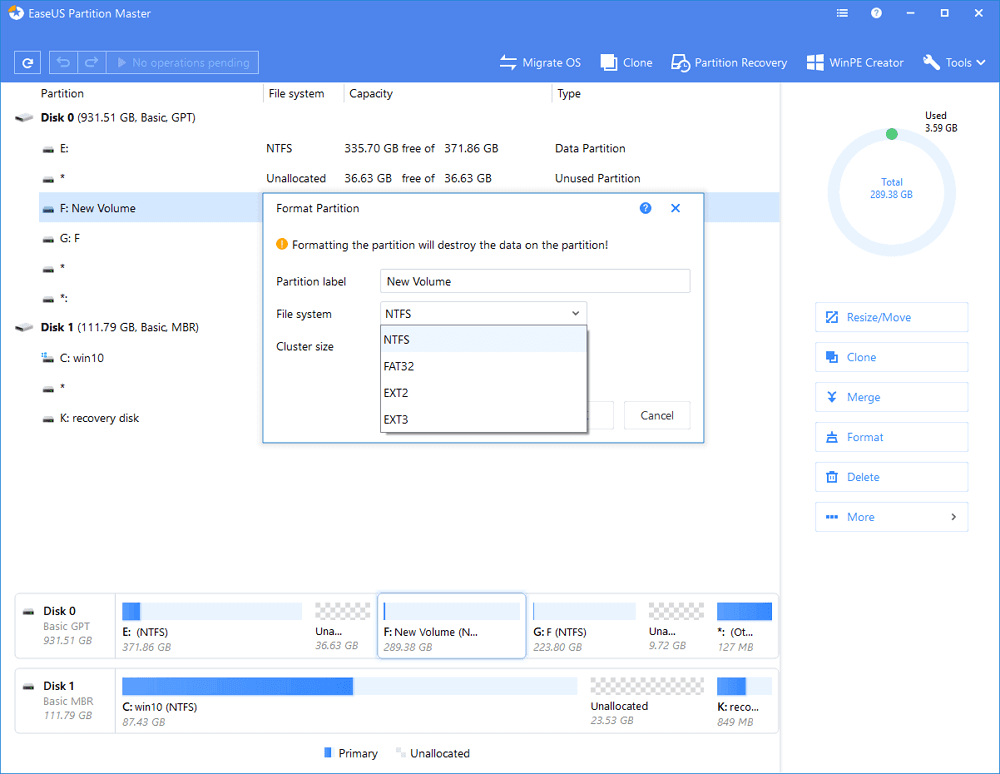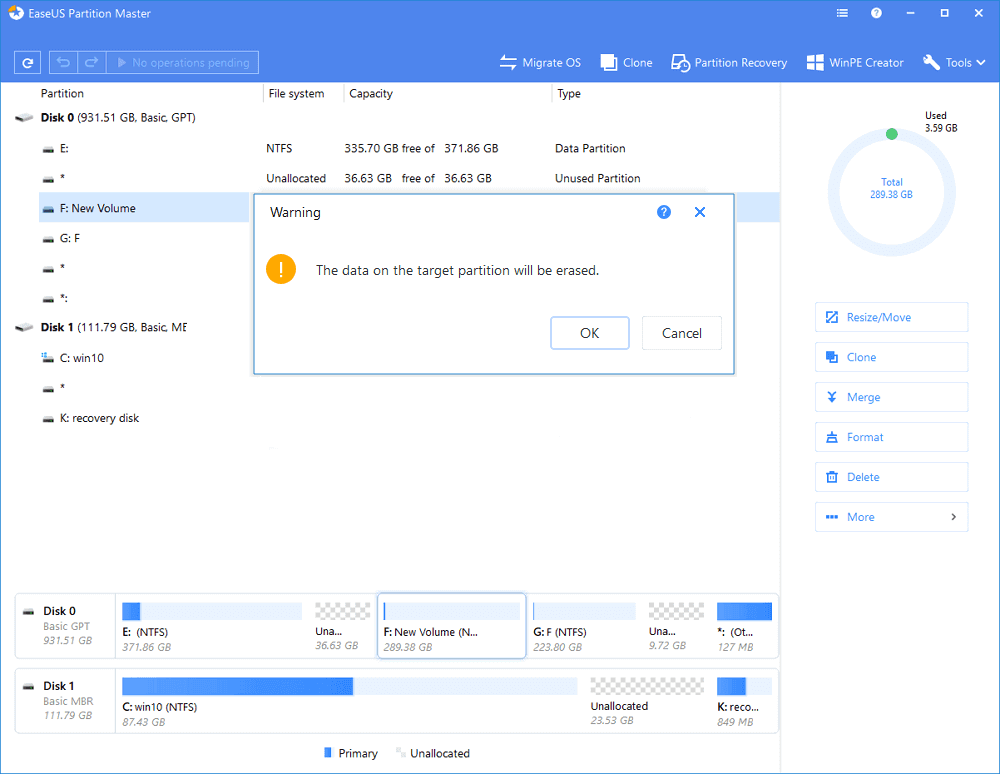[Fixed] How to Fix “Windows was unable to complete the format” Issue?
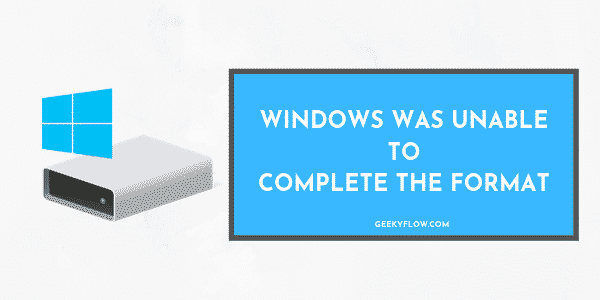
Have you ever bumped into any Windows error? More often than not, I have encountered several errors while trying to format our pen drives, hard drives, SSDs, USB flash drives, or micro SD cards. One such error is the Windows can’t format error. A number of users often wonder why Windows was Unable to Complete the Format?
Windows was Unable to complete the format is a common error that is caused by corrupted or misconfigured disks. You can easily get rid of this error by the disk management software, command prompt, or the EaseUS Partition Master.
Though formatting these components seem quite easy, yet this message often creates a problem. How can we resolve this issue? Simply by following the step by step guide that will be available to you in a while.
Contents
Windows was unable to complete the format – Overview of the Issue
If you right-click on a drive in Windows Explorer and click on ‘Format’, and a message saying “Windows was Unable to Complete the Format” pops up, there might be an issue with your system or even the disk drive.
Most probably, the disk format may be wrong, or the source must be corrupted. This might result in the error message to come up. It can be pretty annoying if you need to format your drive and you are in a hurry.
There can be various reasons why your drive won’t format, like:
- The drive may be infected by some Malware or Virus infection.
- Physically damaged disk drive.
- Missing or damaged DLL, SYS, or EXE files.
- Incorrect drive format, as already said.
- Damaged drive partitions.
- No partitions in the drive.
- Outdated drivers, BIOS, etc.
- Incompatible drivers, BIOS, etc.
- Drive being write-protected.
- If the drive is empty.
Now let us look at the various fixes that can be used to format the drive successfully, past the “windows was unable to complete the format” error.
How to Fix “Windows was unable to complete the format” Issue?
As annoying as the issue is, there are plenty of ways available to fix the “windows was unable to complete the format” error. Following is a step by step guide for each of them to help you out:
1. Using Windows Disk Management
Using Windows Disk Management is one of the easiest ways to get rid of the “windows was unable to complete the format” error. Here’s how:-
- Right-click on the “My Computer” icon on your system.
- Click on “Manage” from the menu that appears.
- Click on “Disk Management”.
- Windows Disk Manager opens up.
- Now, select the USB, flash drive, etc. that you need to format.
- Right-click on the drive that you need to format.
- Click on “Format” from the menu that appears.
When using this method, you must keep in mind to delete all partitions on the drive before executing the method to fix the “windows was unable to complete the format” error.
2. Using Command Prompt
Using Command Prompt to avoid the “windows was unable to complete the format” error is a sure-shot way, even if the first method fails.
One can easily use Command Prompt to successfully format one’s drive. Before continuing with this method, please make a note of the drive letter that you want to be formatted.
Once you have noted the drive letter, open Command Prompt on your system and type in the following command:
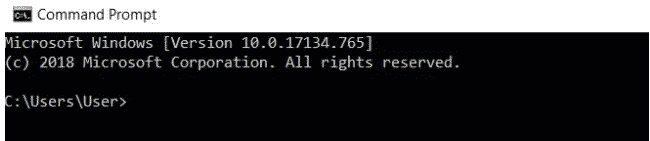
format F: /fs:ntfs
Here, ‘F’ is the drive letter and ‘NTFS’ is the file you want to format. The drive name and the file name may be changed as per your requirement.
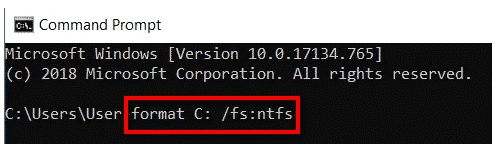
The only drawback of this method is that it takes quite a lot of time, even if your drive is merely 4 GB small. Therefore you must keep it in mind not to close the window while your drive gets formatted.
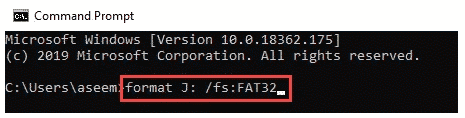
In case you close the window before the formatting completes, you might end up with a corrupt drive. Thus you need to be careful about this small detail while using this method to format your drive.
Using EaseUS Partition Master tool
EaseUS Partition Master is a disk management software for Windows. It is a very effective way in order to remove the “windows was unable to complete the format” error.
All you need to do is download the software and you’ll be able to successfully format your drive. There is a premium version for EaseUS Partition Master, but you don’t need to get that.
You can download the software from here:
The free version is enough to resolve this issue. Both the versions are easily available on the internet and can be downloaded equally effortlessly. Once you have downloaded the software, you’ll have to successfully install it on your system.
There is this one thing that you need to keep in mind while installing EaseUS Partition Master though. While the installation process continues, EaseUS Partition Master may ask you to download other irrelevant software.
Thus, do not simply keep clicking on the “Next” option while installing the software. This should ensure that it does not download any unwanted software on your system.
Once you are done with the successful download and install of EaseUS Partition Master, make sure your disk to be formatted is properly plugged in.
Follow these Steps to Fix Windows was unable to complete the format using EaseUS
- Run EaseUS Partition Master.
- Now, right-click on the drive partition that you wish to format, and click on “Format”.
In the new window that appears, set the Partition Label, File System, and Cluster Size for the partition that is to be formatted.
- Once you have made the necessary selections, click on “OK”.
- At this point, you’ll find a warning window. Click on “OK”.
- Now, you’ll find an “Execute Operation” button at the top left corner of the window. Use it to review your changes.
- After you are done with that, click on “Apply”.
- The formatting of your drive starts.
The above three fixes for resolving the issue of “Windows was unable to complete the format” error message are enough and would definitely work.
Just make sure to keep track of the precautions and preliminary preparations to use any of these fixes. The above-mentioned fixes should help you to successfully format your drives, be it your pen drives or HDDs.
Be careful to give your system enough time to format the drive and not hurry the process. Otherwise, you might cause complications in your system, and affect your drives.
Make sure to keep your drivers updated to escape any further errors while formatting your drive.