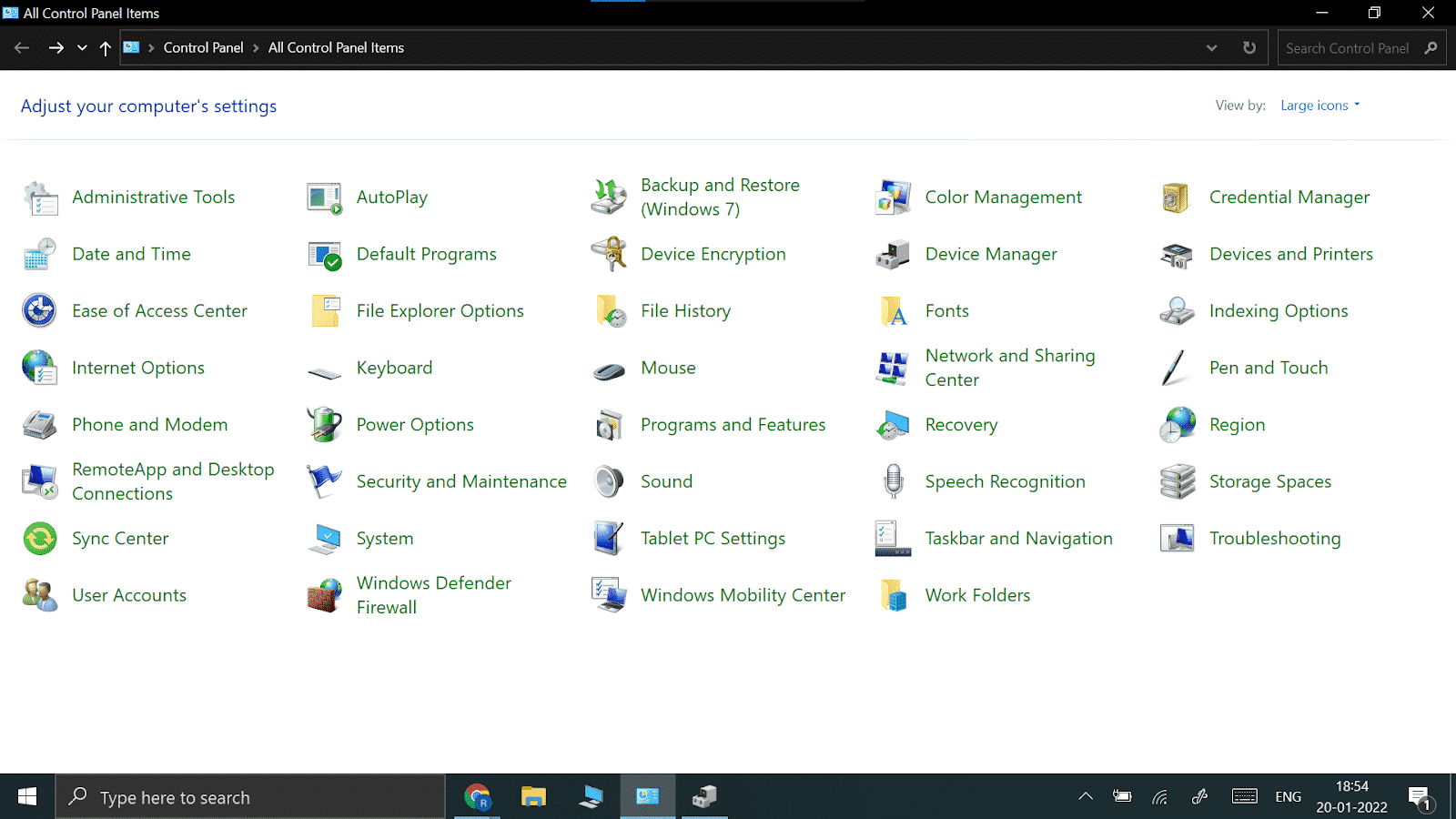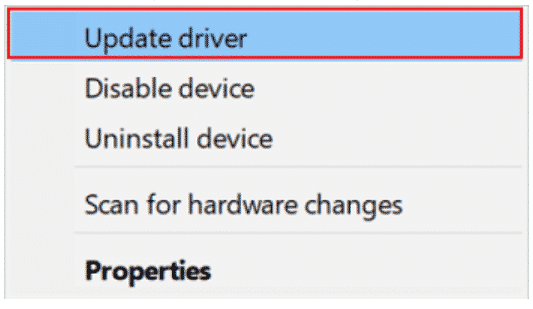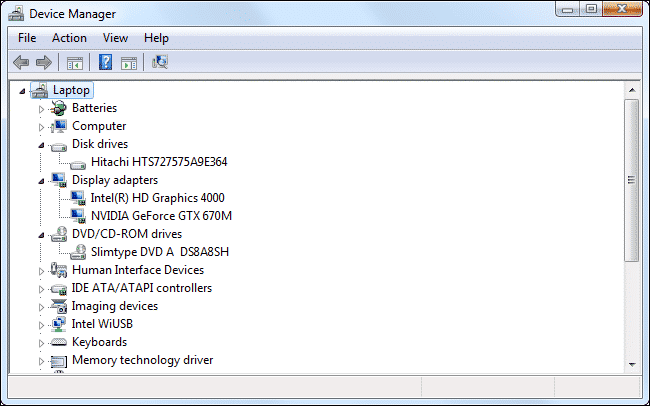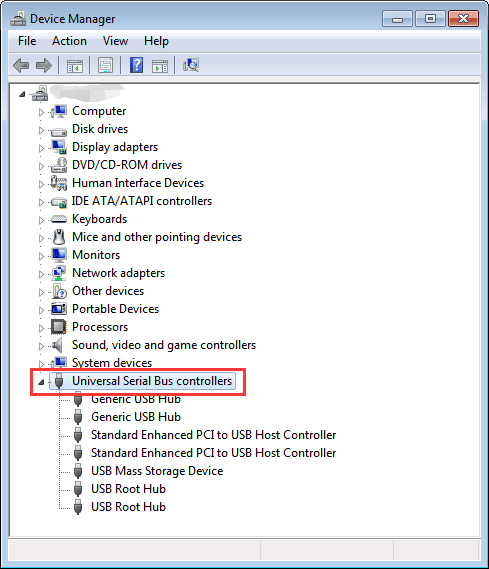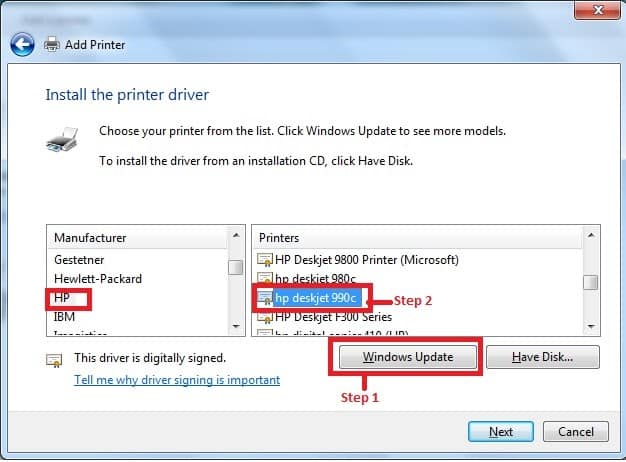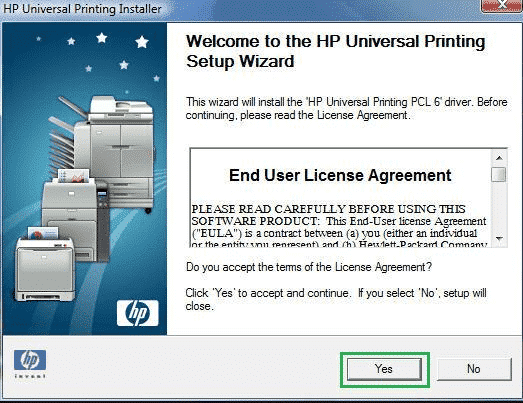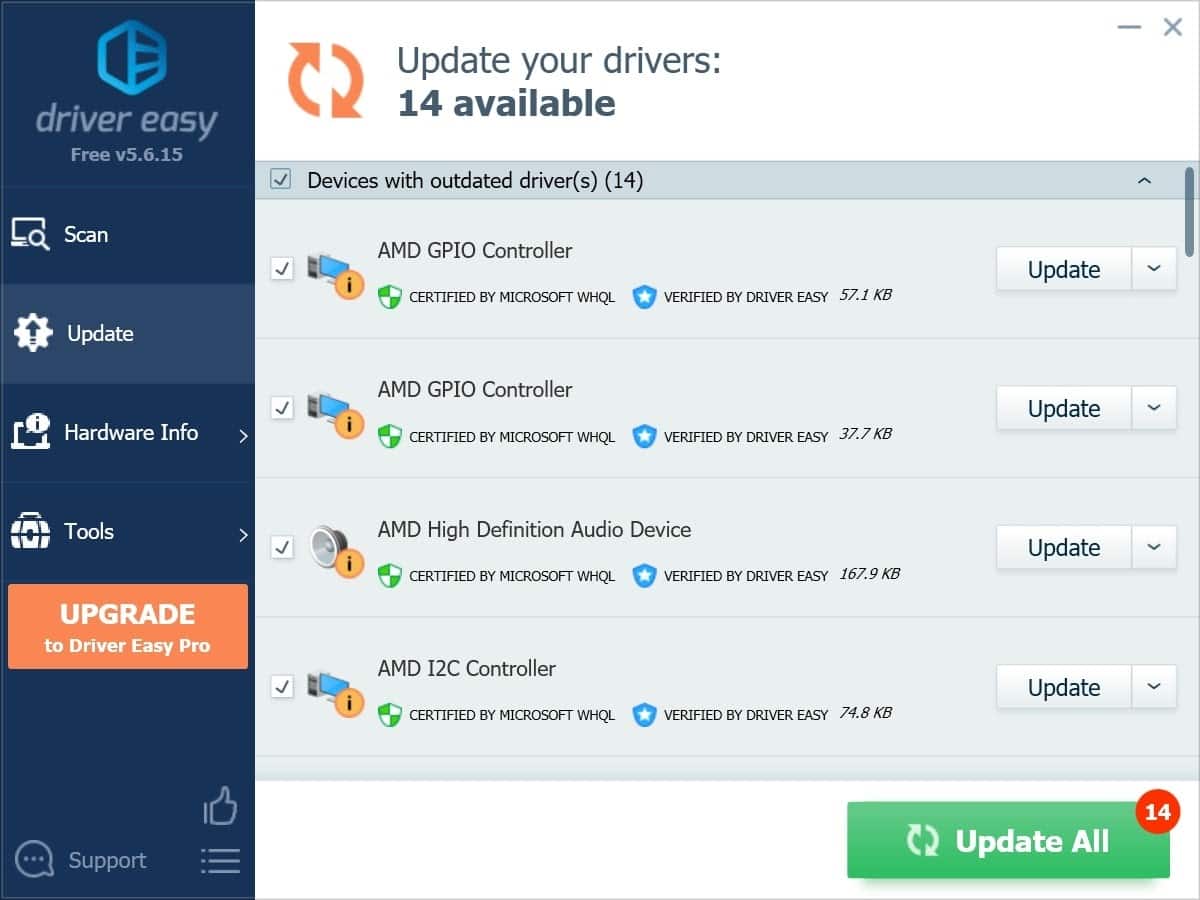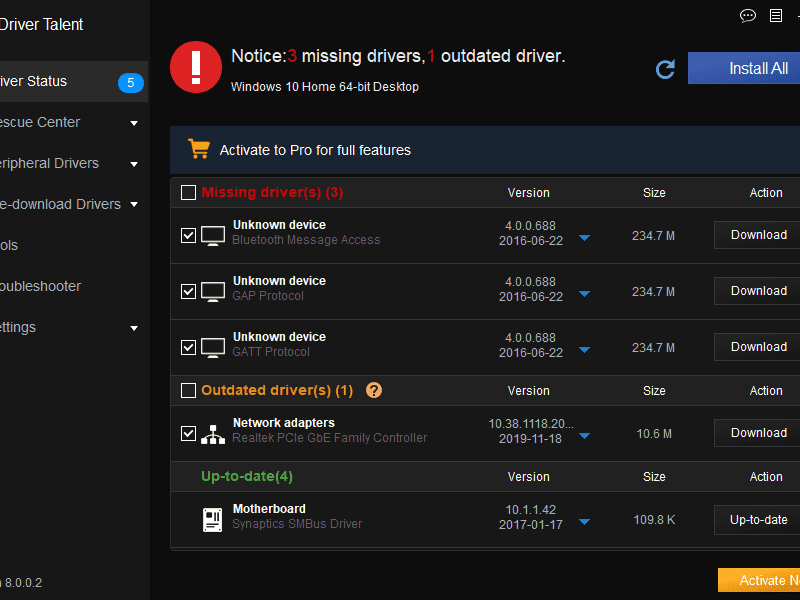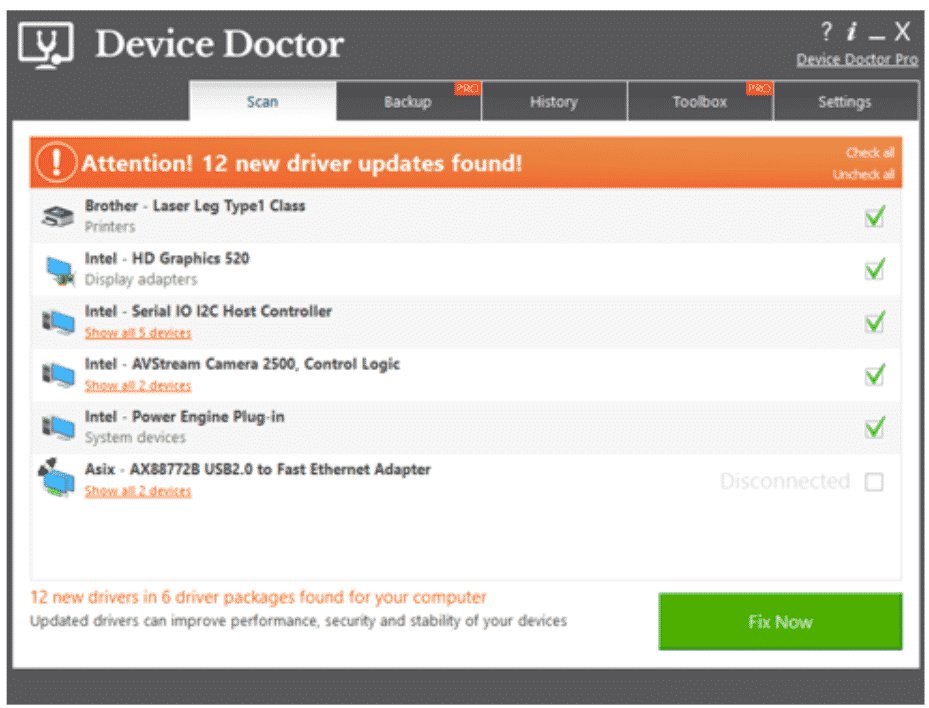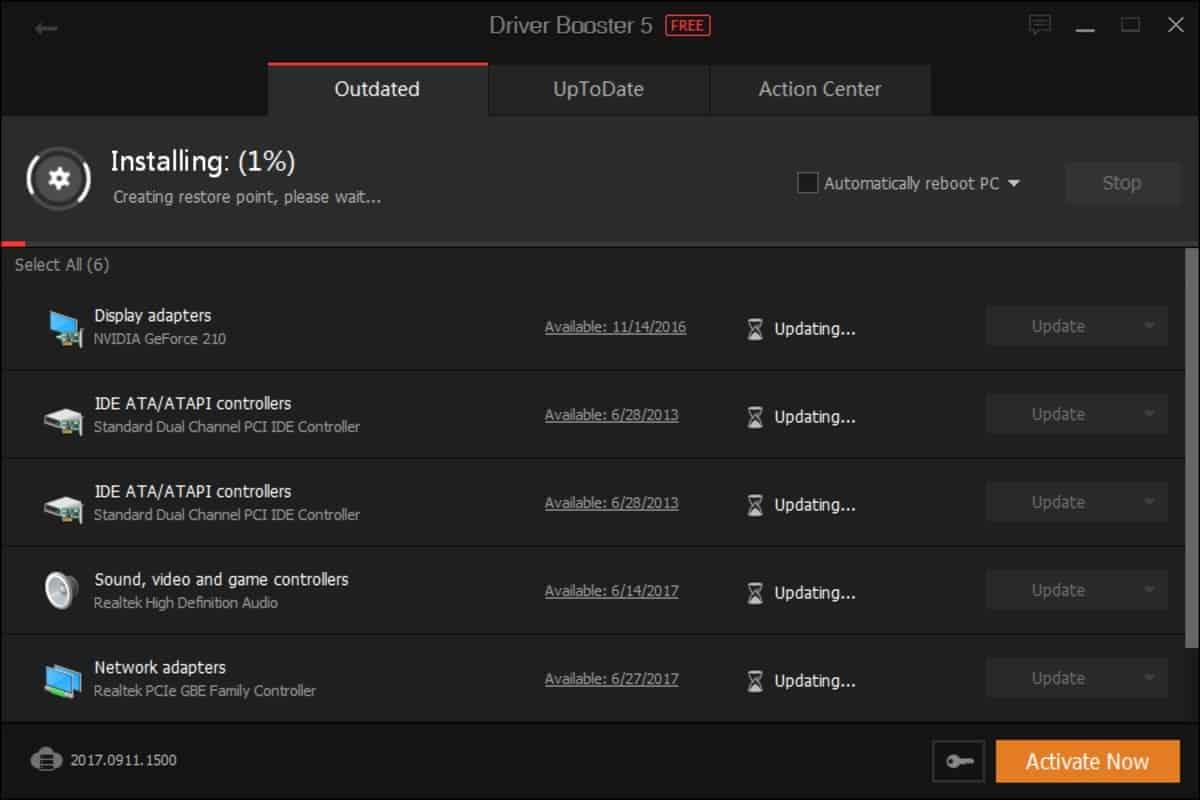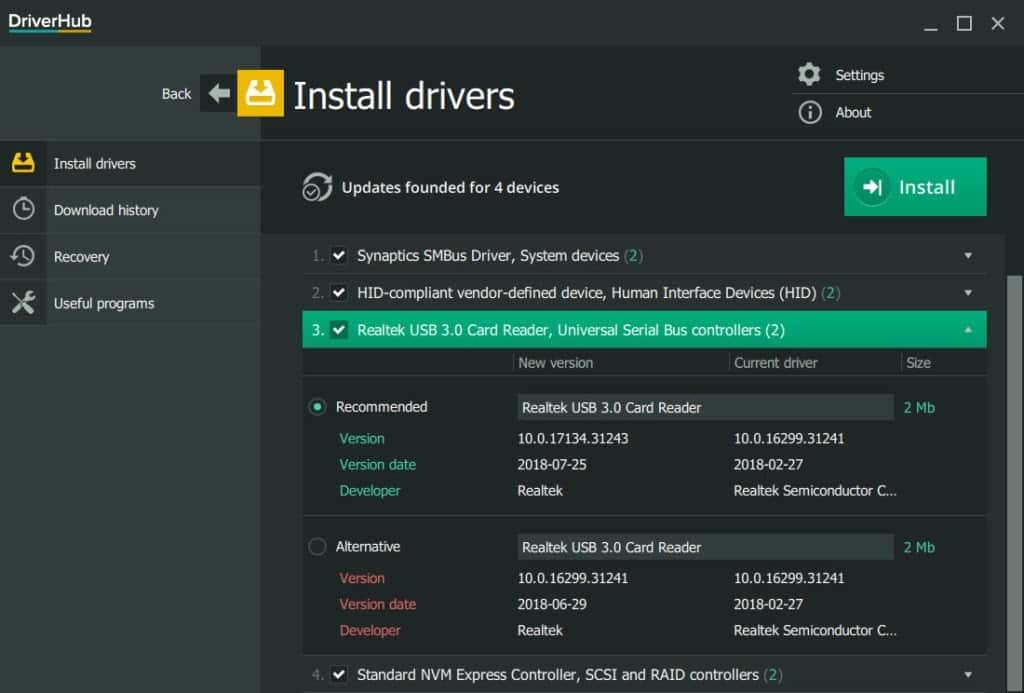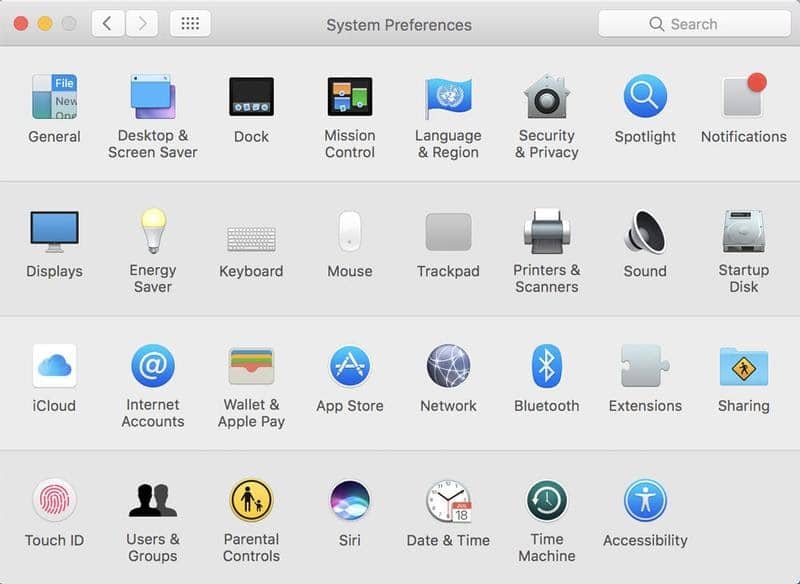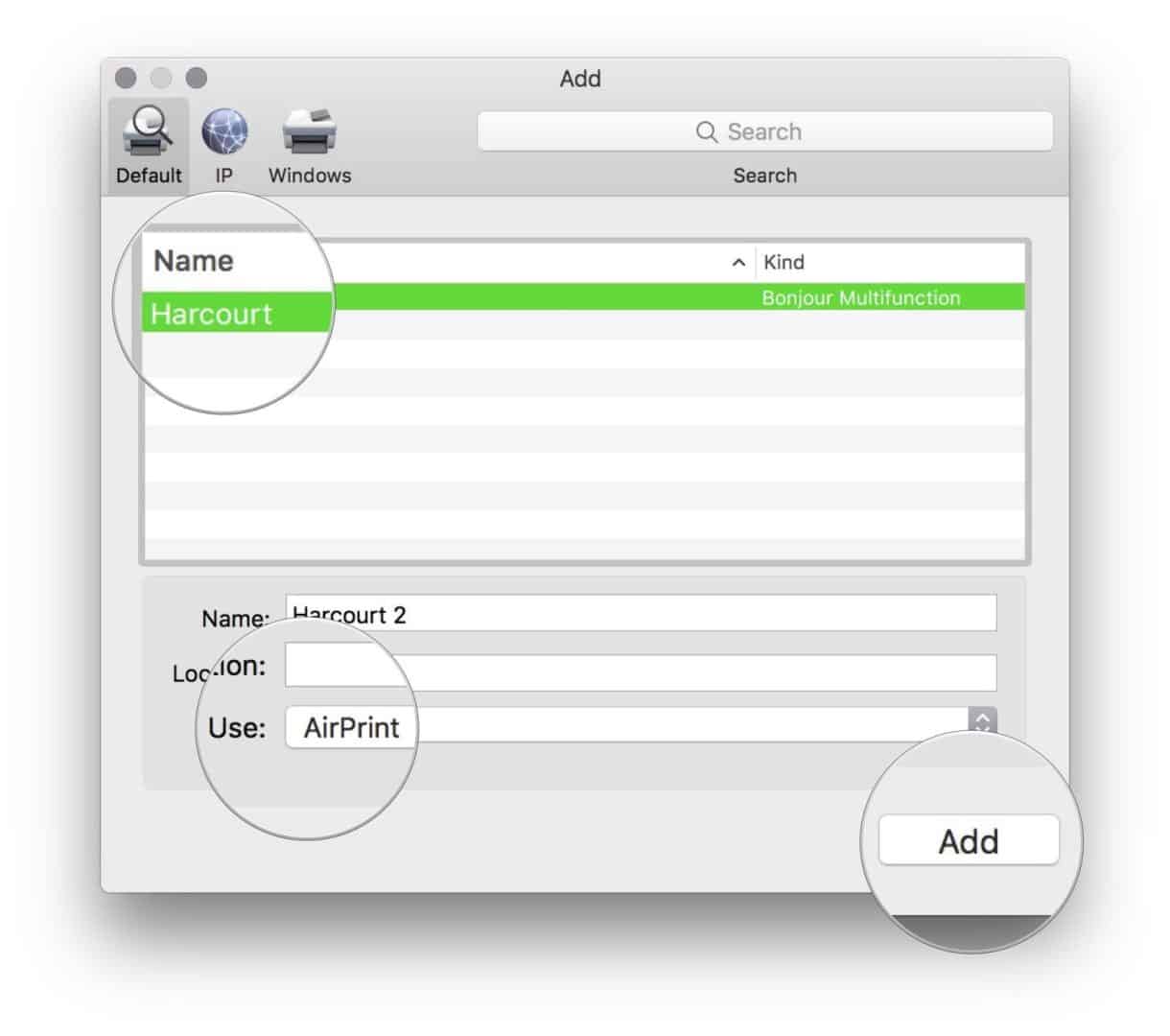How To Update Printer Driver: Quick To Follow Guide
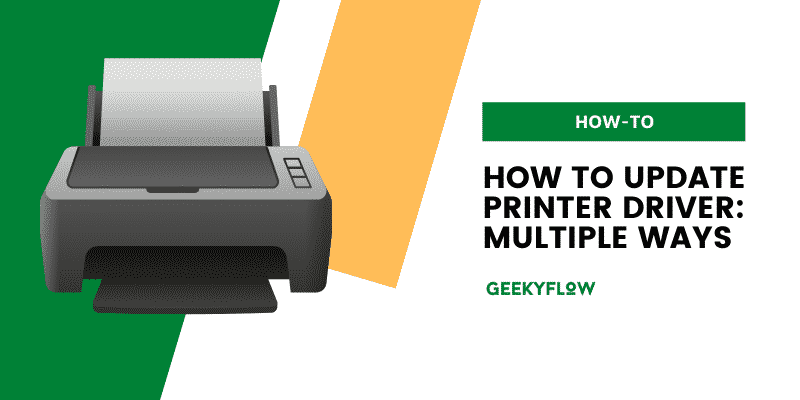
A printer driver is a software that allows other programs to connect with a printer. Based on its operating system, each printer manufacturer has its software that translates data to be printed into a format peculiar to the printer.
If the printer drivers are not up to date, the printer may not function correctly as long as you do not install their latest edition. The cause of all the petty issues you face with your printer is more or less related to printer drivers.
Many regular users do not have any idea about “drivers.” Some users have heard of the term drivers but do not know what they actually do. Fixing drivers is, although an easy process, users think it is a tough task. So, here is a tutorial guide on how to update printer drivers.
Towards the end of the list, we have also included a few automatic driver updating software that makes it simple to keep all the drivers on your computer updated.
Contents
How to update printer driver manually on Windows?
The technique for updating your printer drivers will vary depending on your operating system, so consult your handbook or the printer manufacturer’s website for further information.
For Windows 10:
- Go and open the Control Panel.
- Select ‘Device Manager’ to see all of your computer’s associated hardware – check for the ‘Printers’ drop-down, which will list any relevant printers.
- Choose ‘Update driver’ to update the drivers for the printer of your choice.
- Select whether you want to search for drivers automatically or manually – pick automatically unless you already have the most recent drivers downloaded or stored on an external disc.
- If Windows is not able to find a new driver, you may search for one on the maker’s webpage and download it before installing it on your own.
- To finish the setup, run the installer.
For Windows 7:
- Go and open the Control Panel
- Look for ‘Device Manager’ in the search results and click it to see all of your machine’s connected devices.
- Look for your connected printer under ‘Ports’ or ‘Universal Serial Bus’ in the list of devices.
- Right-click on the printer option.
- Choose ‘Properties’.
- Pick ‘Driver’.
- Choose ‘Update Driver,’ indicating whether you want updated drivers to be found on your machine.
Universal Printer Driver
Because print drivers are generally operating system-specific, universal printer drivers are beneficial if a firm has multiple computers of various ages, mainly if they utilize different operating systems.
It’s worth mentioning that some of today’s most advanced devices are incompatible with operating systems as ancient as three years.
Automatic Driver Updating Softwares
One of the most vexing problems with the Windows operating system has always been keeping up with the latest drivers for various hardware components.
Microsoft offers the code that allows Windows to be installed, but it isn’t necessarily the most recent or most excellent version to provide the device with the best performance.
The solution is a specialized driver update program linked to a server that tracks and installs the most recent driver versions.
Many of these products also include drivers in installation packages that may be stored on a USB drive or distributed via a centralized server.
Here are some of the best automatic driver updating software. All these are compatible with the recent editions of Windows, i.e., 11, 10, 8, and 7.
Driver Easy
Driver Easy is unusual in that this app can find out out-of-date drivers on a regular basis. A timed scan is performed regularly, whenever you boot your Windows.
Driver Easy, unlike DriverIdentifier, downloads drivers from within the software rather than using an external web browser.
When you don’t have access to the internet, the app has extra features such as scrutinizing system details and finding out the drivers for updates. Other services, such as automated restoration points, driver backups, and bulk upgrading, may appear free but are only available if you pay.
Driver Talent
Driver Talent is a simple tool that downloads and installs device drivers to save your time as you do not need to surf the web in search of original drivers.
This program updates and replaces out of date and missing drivers and fixes issues with any of the drivers pre-installed. This application has a Peripheral Drivers feature. It highlights USB and printer drivers, indicating if they are installed and operational.
It shows you all the information about a driver before installing it. It is handy because you can download what you want.
Another edition of this application includes network drivers and functions without the internet. This is ideal if you want to establish drivers but lack the appropriate network driver. From the program’s Tools menu, you can also access a rudimentary hardware information application.
Device Doctor
Device Doctor is available in two versions: desktop and portable. Without leaving the software, it lets you arrange for finding out all the old drivers. It can also automatically download and install a new driver automatically, without bothering you.
Some parts of the software, such as backing up drivers and utilizing additional tools like the cache cleaning and startup manager, are only available if you pay.
Although the application itself does not update frequently, the program’s home screen displays the date of the most recent database update. We verified this date only a few days before using the application, so it appears that, while the software doesn’t get new features very often, the database it utilizes to look for drivers is up-to-current.
This app has a limitation that you can only download one driver in one day by this app.
Driver Booster
The most excellent solution is Driver Booster. It is compatible with all the different versions of Windows and makes upgrading drivers a breeze as it takes care of everything.
It searches for outdated drivers automatically, and with over 3 million drivers supported, there’s a strong chance it’ll discover what you need. It downloads and installs new drivers as soon as they are shared on the internet. This is time-saving from the user’s perspective as it you do not have to download drivers manually.
It has a handy feature that lets you compare the two driver versions before downloading the new one. This software has a restore point for situations when it is not able to install a driver correctly. This is done before each driver installation.
There’s also a built-in offline updater. You need to choose the offline feature available in the tools menu to transmit the driver details. Now, you need to run the file on a machine having internet.
It also lets you roll back drivers, removes unwanted drivers, checks system information, disregards drivers, and so much more. It has a Game Boost option that can manipulate resources and make space available for other purposes.
Driver Hub
DriverHub downloads and installs drivers for you, with a separate area dedicated to recovery if something goes wrong.
This program has an effortless interface, with simply a few options. It has dedicated options to stop the program checker and change the downloads folder. You may use this feature from Settings.
You may ustilize the app in normal mode. It will install and update drivers on its own, as and when available. If you want greater control over the application, you can use it in the Advanced mode. This places the power in your hands, and you get to pick which drivers to update, which new drivers are to be added, and so on.
The Useful section utilities are not about drivers, but they provide valuable links to Windows programs like Disk Management and Task Manager. Some additional application features, such as backup and autorun, are unavailable unless you pay.
How to update printer driver on Mac?
It has been a common issue with people as they do not know how to update printer driver on Mac. Following is a step-by-step tutorial on the same.
- Click on the Apple option.
- Choose System Preferences.
- Pick Printers & Scanners.
- Click the Remove button after selecting your printer from the list (-)
- Choose Add Printer from the list that displays when you click the Add button (+).
- When your printer shows on the list, perform one of these:
Make use of AirPrint: If you used a USB cable to connect an AirPrint-enabled printer, select Use, then AirPrint. If AirPrint isn’t listed on the menu, your printer isn’t compatible with it.
Use the following printer software, which you may either install on your Mac or download from Apple:
- Choose Select Software from the Use pop-up option.
- Use your Mac’s printer program to print a file: Then choose Other from the Use pop-up menu. After selecting the file, click Add.
It’s straightforward to look for printer driver updates on the manufacturer’s website for your printer. This is the only manual solution of how to update printer driver on mac.
Conclusion
Hence our tutorial guide on how to update printer drivers concludes here. We have provided methods to update drivers on the most used Operating Systems: Windows 10, Windows 8, and macOS.
We have also included some driver updating software that will take care of your driver updates. You will not have to worry about updating your drivers now and then, and your accessories will work perfectly. Thus, we highly recommend you install one such software.
I hope this article is helpful. Do share it with your friends and family.
Related Printer Guides