3 Quick Ways To Update Apps on Vizio TV
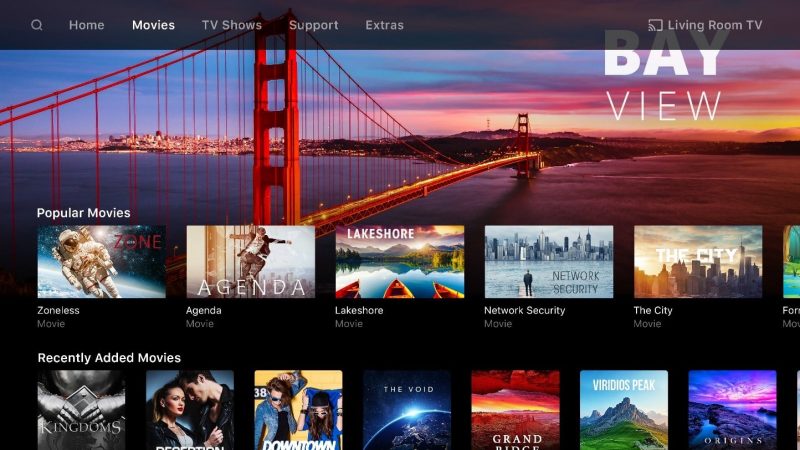
Smart TVs are a common household occurrence these days. An amalgamation of smartphones and televisions, they come with their own software and have the facility to download apps and stream content. Similar to smartphones, these apps have to be updated on a regular basis so they work efficiently.
If you want to update your apps on your Vizio Smart TV, look no further, this article is just what you need. Through this article, we will discuss the different methods you can use to update your apps on Vizio Smart TV.
Contents
Different types of Vizio Smart TV
Before you begin to try updating your apps on Vizio Smart TV, you need to know which type of Vizio TV you have. Broadly Vizio TV can be divided into two groups.
- Vizio SmartCast TV
- Vizio Internet Apps TV
If you own a Vizio SmartCast TV, you do not need to update the apps. The apps get updated automatically when the SmartCast Tv updates its firmware. Hence, there is no separate specific way for apps to be downloaded on the SmartCast TV. However, if you own a Vizio Internet Apps TV, read ahead to find out how to update apps.
How to Update Apps on Vizio Smart TV
On a Vizio Internet Apps TV (VIA TV) the applications have to be updated manually. Follow the steps below to update apps on Vizio smart tv.
- Switch on your Vizio Internet Apps TV.
- On your remote that comes with the Vizio Internet Apps TV, click on the V or VIA button on the remote. This button is usually larger than all the other buttons on the remote and can be found in the center of the remote.
- Use your remote to navigate to the application you want to update.
- Click on the yellow button on the remote to update the selected application.
- A prompt box will be displayed asking you for confirmation on whether to update the app. Click on update.
If for any reason that does not work, you can delete the app and reinstall it from the App Store. The newly installed version of the app will be updated to its recent version. To do this
- Switch on your Vizio Internet Apps TV.
- On your remote that comes with the Vizio Internet Apps TV, click on the V or VIA button on the remote. This button is usually larger than all the other buttons on the remote and can be found in the center of the remote.
- Use your remote to navigate to the application you want to update.
- Delete that application.
- Use your remote to navigate to the App Store.
- Search for the app you just deleted.
- Install the application again.
- Once the download is complete your application would have been updated.
How to Update Apps on newer Vizio Smart TV
In the newer models of the Vizio Smart TV, there is an in-built Chromecast feature that allows you to cast any content from other devices on your television. While the software of this device is regularly updated from time to time, you can also complete this method manually. You can also do this if you think that the automatic updating is not taking place.
Updating the Vizio SmartCast TV is not a hard task, but you must ensure that you have a proper internet connection in order for it to work properly. To update your Vizio SmartCast TV follow the instructions written below.
- Switch on the TV and use your remote to navigate to the Settings page.
- Click on the option titled system and select the option labeled Update.
- If you find any updates pending on your television click on it to start the updating process.
If you do not find any updates pending that means your device is already updated and there is no need for further action.
- Once the device starts updating, the progress will be displayed. Wait until it is completed.
- Once the update is complete, switch off your television and then switch it on.
- Once the television is switched on, you will be able to view all the updated features and applications on the television screen.
How to Manually update the firmware on a Vizio TV
An alternate way of updating the app is to update the firmware of the device which in turn will update all the apps To update the firmware of the Vizio Smart TV, follow the instructions written below.
- Switch on your TV.
- Use your remote to navigate to the Settings page. And click the option labeled Updates and check for updates.
- If there are any updates available there will be a prompt allowing you to do so. Click yes to confirm.
- Once the firmware is updated and the applications will be updated as well.
How to Manually update the firmware on a Vizio TV with a USB
If the previous method did not work for you, you can try this method To manually update the Vizio TV, you will need a storage device such as a USB Drive. Follow the instructions written below to update the firmware on the Vizio Smart TV.
- Switch on your TV.
- Use your remote to navigate to the Settings page. And click the option labeled System. Note down the TV number.
- On your laptop or computer go to the Vizio site. Click on the option titled Support. Use the TV model number you have noted down to get the correct firmware update.
- Once you have cross-checked download the latest firmware available
- Once the update is downloaded, rename the file as FWSU.img and transfer it to your USB drive.
- Once it has been transferred. Eject the USB Drive safely and insert it into your television.
- Make sure your television is switched off when you insert the USB Drive.
- Turn the TV on. On turning it on you will see the official light. This indicates that the USB Drive is running. If you can see the light then that means that there is a problem somewhere and the update is not being transferred.
- Once the light turns off. Switch off the television and remove the USB drive safely.
- Switch the television on, your firmware should have been updated. The new features should be available now. If the features are not that noticeable, go to the System option in the settings and the software number should be updated.
FAQ
Can I add new apps to my Vizio Smart TV?
Yes, you can. To install new apps on your Vizio Smart TV follow the following instructions.
- Switch on your television.
- On your remote that comes with the Vizio Internet Apps TV, click on the V or VIA button on the remote. This button is usually larger than all the other buttons on the remote and can be found in the center of the remote.
- Navigate till you find the option titled Connected TV Store.
- Click on the option labeled All Apps.
- In doing so, a list of Applications will be displayed.
- Navigate through the list of Apps and click ok on the one you want to install.
- Click on install app and the app will begin the installation.
Can I update apps on a Vizio Smart TV?
Yes, you can update apps on a Vizio Smart TV. However, on Vizio SmartCast TVs, the firmware update automatically updates your apps so you do not need to do so.
How do I change the aspect ratio on Vizio TV?
If you feel like the content on the screen does not look natural or pleasing to the eye, you might need to correct the aspect ratio. To do so, follow the steps written below.
- On the Vizio TV, click on the Menu option.
- Navigate till you find an option titled System Settings.
- Go to the option labeled aspect ratio settings and choose the one that seems right with your television screen.
Conclusion
Those were our suggestions on how to update apps on the Vizio Smart TV. If your television is a Vizio SmartCast television, you do not need to manually update the apps, since the firmware updates automatically updates the apps. For the Vizio Smart TV, you need to use the remote to navigate to the app that you want to update and click on update.
You can also remove the app and install it again. To update the firmware you can do it through the Settings page or using a USB to transfer the update. Other related questions were also answered in the article.
