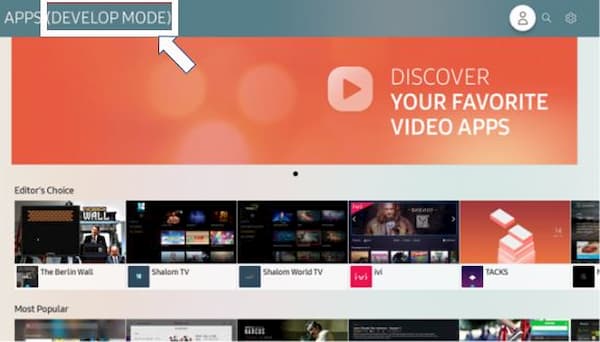3 Ways Install 3rd Party apps to your Samsung Smart TV

The Samsung Smart TV comes with an array of choices for entertainment. However, users of the Samsung Smart TV might desire apps that are not part of the preinstalled apps that’s the reasons why they have been searching how to install 3rd party apps on samsung smart tv.
Contrary to a certain notion that has become prevalent these days, third-party apps are not illegal, rather they are just software applications that are made by developers that are not the manufacturer of the operating system or the device.
If you want to install third-party apps but are not sure how to go about it, then this is the article for you. We will walk you through three ways of installing third-party apps on your Samsung Smart TV and also instructions to remove these applications if you wish to do so.
Contents
How to enable installations from unknown sources in Samsung Smart TV
Before you download third-party apps, you need to permit the installation from unknown sources.
This can be done by switching on the feature named ‘Unknown Sources’ that is available on the Samsung Smart TV. Follow the steps listed below, to complete this step.
- Switch on your Samsung Smart TV.
- Open the Settings menu, which can be found on the home screen.
- Click on the option titled ‘Personal Tab’ and then select the option for Security.
- You will then be able to see the setting for Unknown Sources. To enable this feature, toggle the switch present beside it.
Once you are done, you will be able to download apps from sources apart from the Play Store.
How to enable Developer Mode in Samsung Smart TV
The second feature you need to enable to download third-party apps on your Samsung Smart TV is the Developer Mode.
On enabling the developer mode, you will b able to access various tools and tweaks on your Samsung Smart TV, and downloading third-party apps is one of them. To enable the Developer mode to follow the steps below.
- Switch on your Samsung Smart TV.
- Open the Settings menu, which can be found on the home screen.
- Select the Smart Hub option.
- Click on the Apps section.
- On clicking the apps panel, you will be prompted to enter a pin. The default pin code for all Samsung Smart TVs is 12345. Use your remote to enter this pin.
- A window will open that presents the Developer mode configuration. To enable this feature, toggle the switch beside it.
- Now you will need to enter the IP address of the computer that you want to the television. Once you have entered this, click OK. (The IP address of your computer can be found in the system support)
- Reboot your television
How to Install 3rd Party apps on Samsung Smart TV
Now that you have completed all the requirements needed to download third-party apps on your Smart TV.
There are various ways in which you can download the apps, both internal and external, using the command prompt available on your computer or external storage devices.
Method 1: Using APK File
- Switch on the Samsung Smart TV. Launch the browser.
- Search for the apksure website.
- Search for the third-party app that you want to install on your television.
- Download the apk file.
- Once it is downloaded, click install.
- Select install once again to confirm.
- Instructions to install the apk file will be displayed on the screen. Follow the instructions to install the app onto the Samsung Smart TV.
- Once it is installed you will be able to use the app.
Method 2: Using Command Prompts
This is one of the easiest ways to download third-party apps on your Samsung Smart TV. Use the command prompt available on your computer to enter commands to have the apps installed on television.
However to use this method you need to find the IP address of your television. Follow the steps listed below to get the IP address of your computer.
- Switch on your Samsung Smart TV.
- Open the Settings menu, which can be found on the home screen.
- Click on the option titled ‘Network’.
- Click on the information and you will see the IP Address section.
- Note down the IP address displayed on your television. (For example, we will be using the IP address 192.168.2.201.
Once you have jotted down the IP Address of your television, follow the steps listed below to download third-party apps on your Samsung Smart TV.
- Switch on your computer and run the Command Prompt.
- Enter the command adb connect 192.168.2.201(Your television’s IP address)
- Run the command install D\install.apk (this is the location of the file of the app)
- Once the download is done, a prompt will appear stating that it is done.
- Disconnect the television from our computer using the command adb disconnect 192.168.2.201 (Your television’s IP address)
- You have now successfully downloaded the third-party app on your Samsung Smart TV. You will find the downloaded app in the app section found on clicking the smart hub.
Also Read: ADB Sideload Download – How to Install ROM with ADB [Complete Guide]
Method 3: Using storage devices
This process uses storage devices like a pen drive or flash drive to copy the desired file from the computer and transfer it to the Samsung Smart TV.
The desired app is downloaded using the web browser on the computer or laptop from a trusted source. To successfully complete this process follow the steps listed below.
- On your laptop or computer open the web browser.
- Find the .apk file for the app you want to install on your Samsung Smart TV. Download it.
- Insert the storage device into your computer or laptop and copy the file into it.
- Once the copying is done, remove the storage device safely and then insert it into the television.
- On the television, open the flash drive and locate the .apk file. Click on install after selecting it, it will begin the installation process.
- As soon as the installation is done. You can open the app you have installed on your Samsung Smart TV.
How To Uninstall Apps On A Samsung Smart TV
Once you have followed all the instructions, you should be able to download any app of your desire onto the Samsung Smart TV.
However there might be instances when there is not enough space on your television to store all these apps, or you may not need to use some of these apps anymore.
Either way, you can uninstall the apps from the Samsung Smart TV by following the instructions given below.
- Switch on your Samsung Smart TV.
- Click on the Home button on your remote to access the home screen.
- Open the Settings menu, which can be found on the home screen.
- Click on the Support tab and select the option titled device care that can be found on the bottom of the tab.
- The television will now scan and select and manage the storage available.
- Click on the application you wish to delete to select it.
- Click OK to confirm.
Follow the same for any number of apps you wish to uninstall.
Conclusion
Those were our suggestions on how to install 3rd party apps on samsung smart tv. We’ve mentioned three ways to download and install these apps and instructions to uninstall them if you wish to.
You need to begin by enabling installations from unknown sources and enable the developer mode in the Samsung Smart TV.