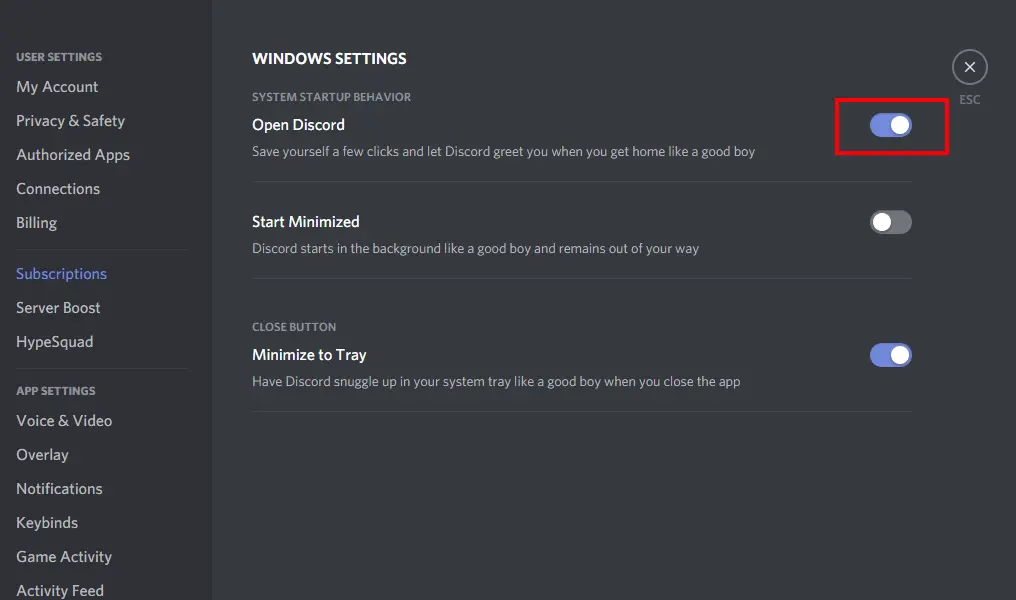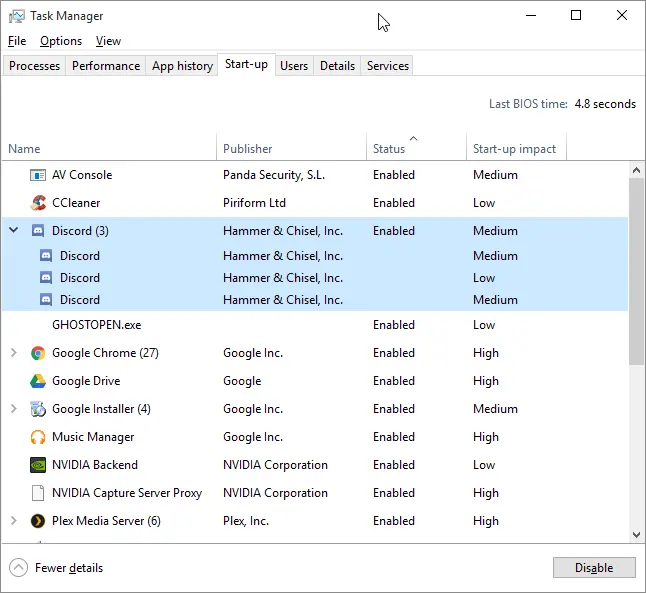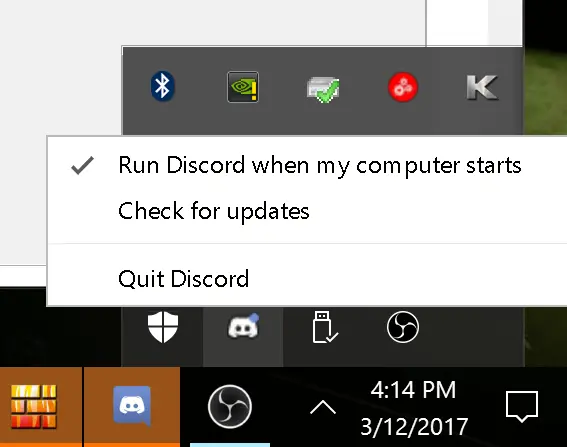How to Stop Discord From Opening on Startup

Discord is one of the leading applications that provide video, voice, and chat services over the internet. If you have Discord installed on your system, then you might notice that the application launches automatically on startup. All you are left with is a thought asking you How to Stop Discord From Opening on Startup?
To prevent Discord from opening on startup, head over to the User Settings in Discord. Then, select Windows Settings from the left sidebar. Turn the Open Discord option off, located under the System Startup Behaviour section.
If you are more of a step-by-step guy and got confused with the method mentioned above, then do not worry. In this article, we have covered everything related to Discord and System startup.
We have provided 3 working ways to stop Discord from opening on startup. Implementing these solutions will solve the auto-start issue permanently on your computer.
Contents
How to Stop Discord From Opening on Startup
Now that you have decided to disable Discord on startup, it is time to get practical and start changing some settings.
Below, there are 3 solutions to this issue. Feel free to implement any of them as they all lead to the same result.
1. Disable Auto-Start from Discord
Discord auto-start can be stopped from the application settings itself. Follow the steps given below to fix the issue.
- Launch Discord on your system.
- Click on the User Settings (gear icon) located on the bottom-left of your screen.
- On the left sidebar, choose Windows Settings.
- Turn the Open Discord setting Off located under the System Startup Behaviour section.
- Save the settings.
That’s how easy it was to solve the problem.
2. Disable Auto-Start from Task Manager
If you do not want to change Discord settings. you can always try using Task Manager for preventing apps from launching on startup.
Follow the below-given steps carefully.
- Press Win + R keys together on your keyboard.
- You’ll be presented with the Run Dialog box. Type in
taskmgrand press Enter.
- The Task Manager window will now open.
- Head over to the Startup tab.
- Find Discord from the list of programs. The status will be “Enabled” for Discord.
- Click on the Discord option and select Disable from the bottom-right corner.
Task Manager sure has a lot of power.
3. Disable Auto-Start from Discord Application Interface
This method may or may not work on your system as this option was removed in a software update by Discord. You can still try and disable Discord from opening on Startup.
- Click on the Up Arrow icon located on the bottom-right of your taskbar.
- If Discord is running on your computer, you will see a small Discord icon.
- Right-click on the icon.
- You will be presented with an option titled “Run Discord when my Computer starts“. The option will be turned on by default.
- Uncheck this option to prevent Discord from starting automatically.
You’re good to go. Discord won’t launch on your next startup.
Wrapping Up
So that was our take on How to stop Discord from Opening on Startup. We shared 3 working ways that will help you in solving this issue on your computer.
You can stop Discord auto-start by using Task Manager, the Application Interface, and the Discord settings itself. We have mentioned step-by-step guides for each of the solutions.