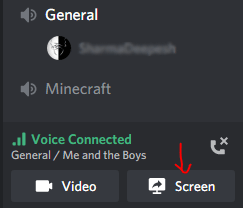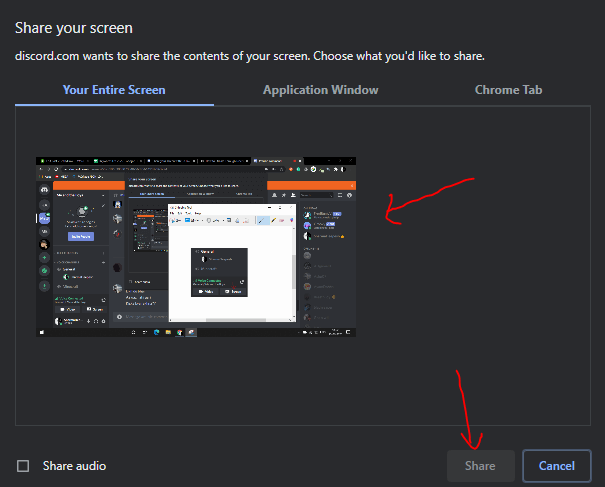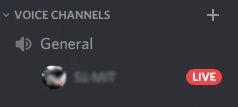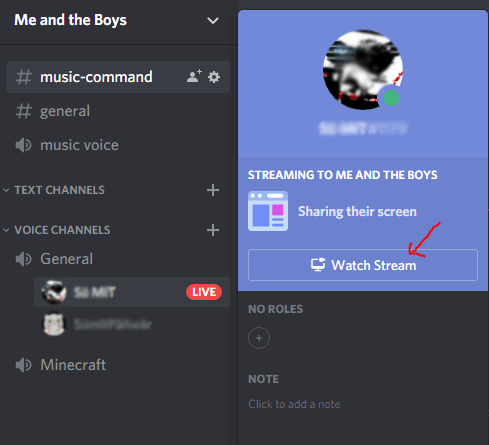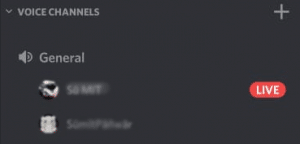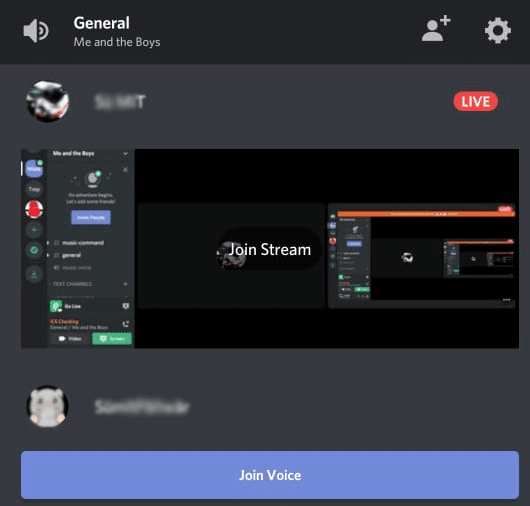Discord Screen Share in Server – The Complete Guide
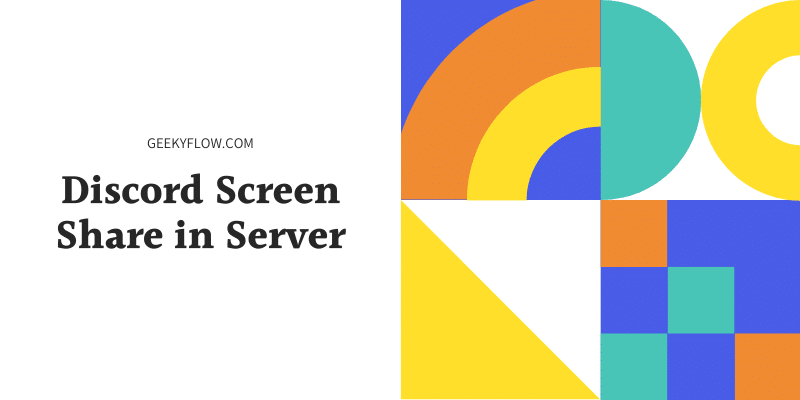
Alright, Discord is one of the leading platforms that provide voice chats, video calls, and live streaming services over the internet. While the majority of the tech-savvy people in the world know how to host and join live streams on Discord, the remaining don’t and often search for various guides on Discord Screen Share in Server.
To share your screen in a Discord server, all you need to do is connect to any voice channel in that particular server. Right next to the “Voice Connected” status, you’ll notice a “Go Live” option, just select that, configure some Quality settings, and you’re good to go.
Starting a live stream on Discord can be tough for newcomers. The same goes for joining one. Although Discord has an easy-to-use interface, still many people get confused among the number of features they’re provided.
To join a live stream on Discord, look for any member with a ‘Live’ status icon in the left sidebar. Just click on that particular username and you’ll automatically get connected to the stream.
Using the Discord screen share feature is easy. You only need to know which option to use at which moment. If the above-mentioned steps confuse you, or you want to know How to Screen Share on Discord Mobile, then we have mentioned detailed guides below.
In this article, we will be talking about Discord screen share. We will be sharing guides on using the live stream feature on Discord Desktop client and the smartphone application.
Contents
Discord Screen Share in Server
Not so long ago, Discord released a Screen Share feature that allowed users to host live streams on the servers. This feature was a lifesaver for many people, especially gamers.
You can use this feature for free provided you have a Discord account. Users can stream in 720p using a free account. You can also extend this quality quota by buying the Discord Nitro subscription.
We won’t go deep into Discord and its features in this post. As we will be mentioning guides for sharing screens on the Discord smartphone app and the desktop application.
How to Screen Share on Discord Server
This section is all about hosting and starting live streams on Discord servers. If you want to know how to join a stream, then jump to the section How to join a Discord Live Stream.
We have divided this section into 2 subsections, one for the Discord Desktop client, and the other for the Discord Smartphone application.
Discord Screen Share in Voice Channel
To learn how to start screen sharing in the Discord Desktop application, follow the steps below.
- Launch Discord on your system and log in to your account.
- On the left sidebar, select the server on which you want to host the live stream.
- Join any voice channel on that particular server.
- Now, you will see a Voice Connected status on the left sidebar. Just beside that, you can find the Go Live
option.
- Click on the Go Live
option to start the stream.
- Select the application window that you want to share. You can even share your whole desktop with Discord.
- When you’re done, simply select Go Live
to start the stream.
That’s how easy it was to start a live stream.
How to Screen Share on Discord Mobile
Well, Discord has not released the feature to share the device screen on smartphones. So you can not start a live stream on your android or iOS device.
How to Join a Discord Screen Share
To join a stream in the Discord desktop app, just follow the steps provided below.
On Desktop
- Launch Discord on your system and log in to your account.
- On the left sidebar, select the server on which the stream is live.
- Again, on the left sidebar, you’ll see a Live icon
next to any broadcaster that’s sharing his/her screen.
- To join the stream, all you need to do is click on the Username of that specific user.
- The stream will start automatically. You can adjust the quality and position of the overlay.
That’s how easy it was to join a live stream on the desktop client.
On Mobile
- Launch Discord app and log in to your account.
- Swipe right to open the sidebar menu.
- Select the preferred server.
- Now, on the sidebar menu, you’ll see a Live icon
next to the username.
- Join the same voice channel and the stream will start automatically.
- You can double-tap to change to fullscreen.
That is how you join a Discord Screen Share on mobile.
Final Words
So that was our take on the Discord Screen Share in Server. Discord has an amazing feature that allows users to share their screens on the server. Users can host live streams in 720p with free accounts. If you are a Discord Nitro customer, you can increase the live stream quality up to 1080p.
Above, we mentioned step-by-step guides on How to join as well as host live streams on Discord desktop client and the smartphone application. Feel free to comment on any issue you face while doing the same.