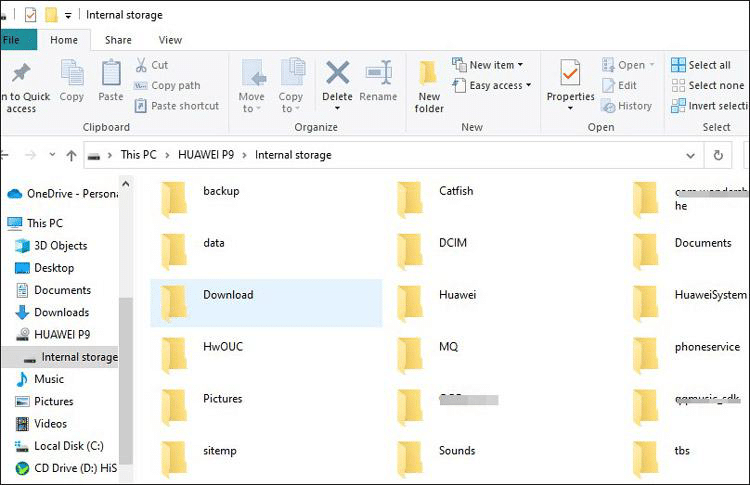How to Back Up Android Phone to PC [3 Easy Ways]
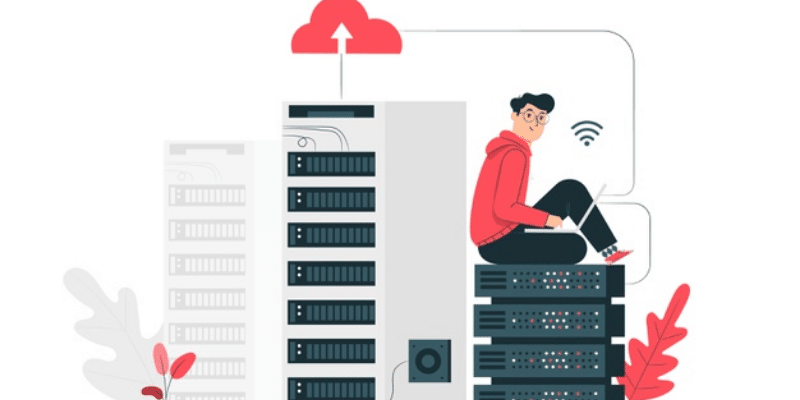
Files are always safer with a backup, especially a local backup on the computer. However, how to back up an Android phone to PC easily and fast? Easy. Simply get a suitable way to keep your Android files safe on the PC here in this post.
Contents
When Do You Need to Back Up Android Phone to PC?
Sometimes data loss happens on your phone without prediction, and it often occurs when you:
– Upgrade the operating system;
– Drop your Android phone into ground/water;
– Get your phone screen smashed/broken;
– Get your phone attacked by virus;
– Get your device rooted;
– Get your Android phone factory reset;
– Or others.
It is always wise to nip it in the bud, so why not back up your Android phone to PC before that to keep your files secure? Here 3 proven ways are offered.
Back-Up Almost All Data – MobiKin Assistant for Android
One of the popular backup methods is to use MobiKin Assistant for Android, which can efficiently back up and restore almost all kinds of data types from the Android phone to the PC with ease.
Major Features
Support Almost All Data Types
It supports almost all the important data types on the Android phone, including contacts, call logs, text messages, photos, videos, music, apps, and documents.
2 Backup Ways and 2 Connections for Your Choice
It can not only back up all of your Android files to the computer in 1 click but also easily transfer one or multiple selected files from the Android device to the computer. Besides, USB or Wi-Fi connections are available to link your Android phone and the PC.
Great Compatibility
It can help you back up Android phone to Mac or Windows computer. And it works with most Android devices with powerful compatibilities, such as Samsung Note 20/10+, OnePlus, HTC, Sony, Huawei, ZTE, LG, OPPO, and more.
How to Use
- Download and install the program on the PC. Then enter it.
- Connect the Android phone to the PC with a USB cable and make it recognized.
- Tap on the “Super Toolkit” > “Backup” option. Then tick off the data types to click the “Back Up” button to start the data backup.
Back-Up Different Data Types – Google Drive
Google Drive is a nice Android phone backup application, which supports multiple data types. You can download the uploaded files on the PC without hassle.
Major Features
Upload Multiple Data Types Automatically
After downloading it on your Android phone, you can turn on the automatic upload feature to back up your pictures, audios, songs, ringtones, videos, and other documents conveniently.
Organize Files
It will organize your uploaded files to make them searchable, so you can find your target files by name and content. Certainly, you can create folders to store the various files and edit your documents on it.
View Files Anytime
As long as you sign in with your personal account of Google Drive, you can see your backup data anywhere and anytime, despite the Android phone or the computer.
How to Use
- Download and install Google Drive on the Android phone.
- Sign in with your Google account and upload your files by tapping on the “Plus” icon. Or you can click the “Settings” option to enable the “Auto Backup” feature, and then it will back up your Android data automatically.
- Log in to Google Drive on the PC. Then you can download the desired files you want on the computer.
Back-Up Files Manually – USB Cable
Actually, using a USB cable can easily back up your Android phone to the PC, although the transfer process is a little slow. As long as you successfully connect the Android phone to the computer, you can back up the data with drag and drop.
Major features
Easy to Operate
Without downloading any apps or programs, you need to simply connect your mobile phone to the PC with a USB cable, and then copy the files you want to the computer with a few clicks.
No Network Needed
Even if you can’t connect the devices with the network, there is no impact to back up your Android data to the PC, because it needn’t Wi-Fi/mobile data completely, which is safer than transferring files via network.
Work with Various File Sorts
Not only can it back up your music, videos, e-books and photos, but also the many other documents, like DOC, vCard, XML, and more.
How to Use
- Unlock your Android phone and connect it to the PC using a USB cable.
- If prompted, please select the “File Transfer” option on the phone.
- Once done, enter the “This PC” program on the computer, and you will see your phone as a drive here. Navigate to the files you plan to back up and using drag and drop to transfer them from the Android phone to the PC.
Conclusion
There is no denying that getting a nice backup way is the key to work out the problem of how to back up an Android phone to PC. Therefore, it is joyful if you find a satisfying backup approach from the previous sections.


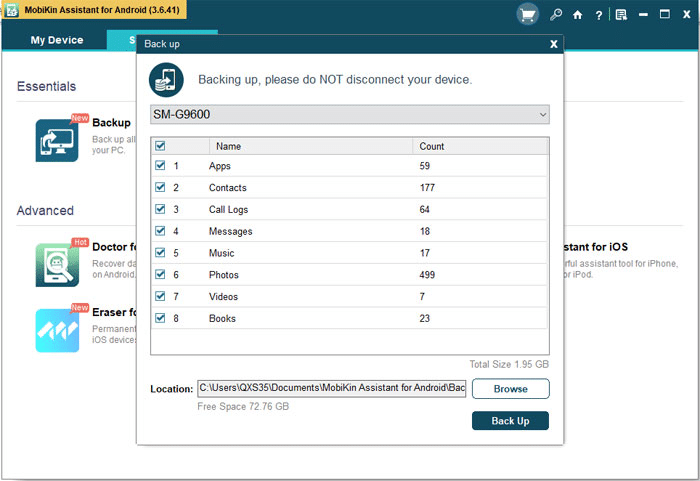
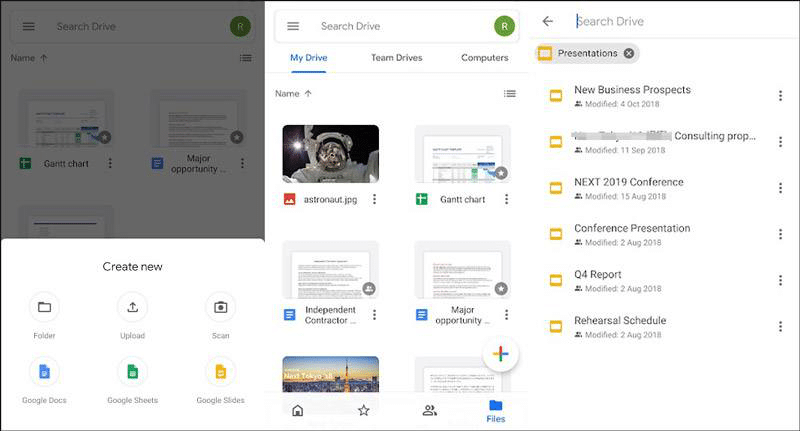
![Update: Rolls out next week] Hands-on with Google Drive's new Google Material Theme redesign](https://www.xda-developers.com/files/2018/08/google-drive.png)