Secure your Digital Life in 7 (Easy) Days
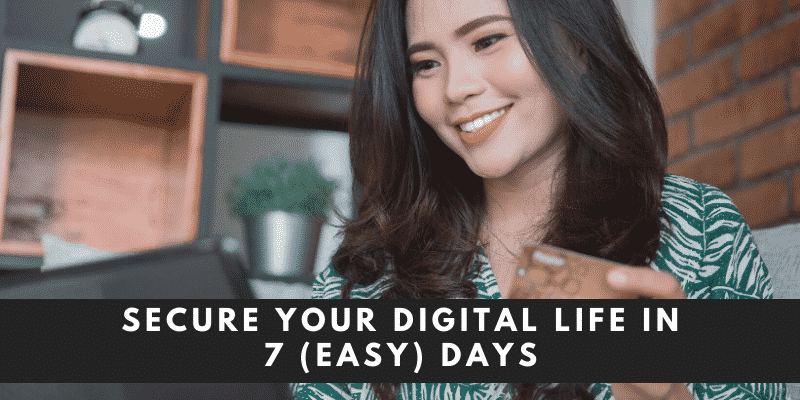
Take a look at a calendar, and pick an upcoming week. Mark off 7 days, and start writing on each day of the week the tasks you need to do to secure your digital life. It’s only 7 days, and it won’t be hard or complicated.
But what it will do is provide you with peace-of-mind, because you’ll be able to secure your digital life without the ongoing worry of being hacked, having sensitive information stolen, or having a computer full of malware or ransomware.
Why break this down day by day? It’ll make things easier for you, so you’ll know exactly what you’ll need to do each day for one week. Just one task per day for 7 days – that’s all it’s going to take.
Once completed, you’re going to have a secure digital life, along with the knowledge that you’ve taken the necessary steps to secure your data, personal information, and sensitive files, and keep them out of the hands of cyber crooks!
If you have a blog or a website, you might want to keep your identity anonymous so your competitors won’t be able to know details about you. Here’s how to keep your blog or website Anonymous.
Ok, let’s get that calendar, and let’s get started!
Contents
Day #1: Set Up a Strong Password with a Password Manager
Most people think they have a strong password if they have upper and lower case letters, symbols, or other unique keyboard clicks. Wrong! A strong password is usually a minimum of 10 characters, and you should always use a different password for each account your log into.
If you’re worried about how you’re going to remember lengthy passwords and a different one for each one of your accounts, relax. That’s where the password manager comes into play.
There are two key advantages to having a password manager: first, you won’t have to use the same password more than once, and second, you’ll be notified by the password manager if a website is ever hacked. Most importantly, you won’t have to remember a single one, because the password manager takes care of that for you.
Finding a password manager is relatively easy. You just look online at the top password managers for your type of computer (Mac or PC), find out from reviews how complicated the manager is to use and get recommendations from trusted sources.
You’ll also find out how much one will cost (unless it’s free), and whether an “expert” feels it’s worth the investment you spend.
Some suggestions: two of the top password managers are LastPass and 1Password. They’re relatively inexpensive, easy to use, and will take care of all the tasks required of a password manager. Whether you’re using your password manager for home or business, either one of these will work for you.
Day #2: Protect your email
Many experts suggest that you use two-step authentication for your email account. That means the second layer of security – for example, a code will be sent to your inbox or phone as a text message that you have to click on before accessing your email account.
It’s not pain – it’s security – and anyone trying to hack into your email account will not be able to access it because the two-step authentication will only go to you, not to the hacker.
Here’s another thought about protecting your email: you often receive emails or phone calls from people you don’t know. Before opening those emails or returning a call, verify who is trying to reach you.
Use an online tool like Nuwber to get an accurate name and identity of the person who is trying to contact you. Simply type in a phone number or email address and Nuwber will respond with the person’s true identity. That’s peace-of-mind for you!
Day #3: Secure your Text Messages
If you send texts or chat with others (and who doesn’t), you’ll want to be sure that only you and your recipient will see what your text message has to say. All you’ll need is an app that makes your text messages private and easy enough to use.
That’s where encryption comes into play. That’s simply a computer word for scrambling up your messages so that a computer thief can’t access it. One of the best apps is WhatsApp, a highly popular chat tool. It lets you make calls and send and receive messages, documents, photos, and videos.
Another popular app is Signal. The signal is the messaging app of choice of many who want end-to-end encryption. Here’s the best part: the signal is free and is an open-source software app for Android, iOS, and Desktop, and allows users to send end-to-end group text, picture, audio, and video messages while having encrypted phone conversations between Signal users. Data remains on your phone and doesn’t reveal your phone number unless you send someone a message.
Day #4: Set up DuckDuckGo as your Search Engine
This suggestion will bring a lot of strong sentiments, but Google is not the search engine you want to be used for any sensitive searches. Here’s why: while Google’s search results are accurate and useful, they collect and store your search information and then sell it to advertisers. In turn, the advertisers will target you with emails and banner ads based on your search history.
On the other hand, DuckDuckGo doesn’t collect or share any data or information about your search results. You can change the settings to your liking, and take total control of your personal information online – with zero tradeoffs. It’s private, and will never violate that policy.
For an alternative to DuckDuckGo, check out Startpage or Disconnect Search. They are both excellent private search engines that keep your information private. Disconnect Search is a private VPN (a virtual private network) that lets you use your favorite search engine while you search privately.
Day #5: Update your OS and Apps
Computer operating systems continually offer updates to their operating software. They do this for a good reason: there are always new security updates to install, to keep hackers out.
Once they hear about how a hacker gained access to someone’s computer, they upload a “fix,” which is part of the operating system’s update. For a secure computer, you have to continually update your system and use the latest version.
You’ll want to do the same thing with apps. There are updates to apps for the very same reason: security. Once you have the latest versions in place, you can sit back and relax, because your computer is now secure.
Day #6: Download HTTPS Everywhere
HTTPS Everywhere is a browser plug-in that works on most popular browsers like Google Chrome, Safari, Internet Explorer and others. It gives you an added layer of security because it will send secure data to other computers. Unlike HTTP sites, HTTPS is a secure browser extension.
The “S” at the end of HTTPS gives you peace-of-mind that you’re on a secure site, something that HTTP can’t give you. Your Internet Service Provider (ISP) can still see what sites you are viewing, but they can’t see the content of the site you’re visiting.
Day #7: “Vaccinate” Your Computer
No, there won’t be a syringe filled with the latest vaccine, but you will be using a software utility that will help protect your computer from computer viruses. Most of these software programs are simply called an antivirus program.
They not only search your computer system for viruses, malware, ransomware or other hacker programs, but they will also help prevent you from downloading a new virus from a website or email.
Each operating system has different requirements, so check to see what your OS recommends. There are free versions, as well as paid versions, and it simply depends on the level of antivirus protection you want.
Top names in antivirus software include Kaspersky Total Security, Norton 360 Deluxe, McAfee Internet Security, and Bitdefender Antivirus Plus. You can’t go wrong with any of these in terms of protecting your computer.
Android device security is as important as that of the computer. For your smartphone, we recommend AVG Antivirus to protect your online identity from crackers.
That’s it! 7 (easy) days later, you have secured your digital life. Keep this calendar handy, and be sure you follow it- day-by-day, so your computer is safe from the hackers and cyber thieves who are out to steal your private information!
