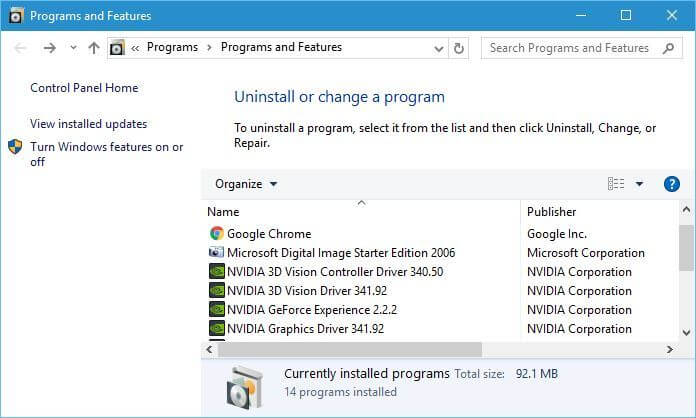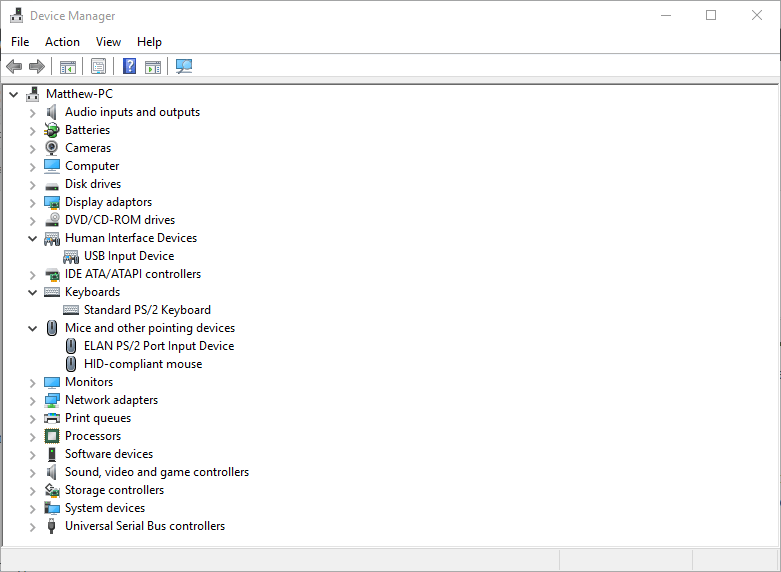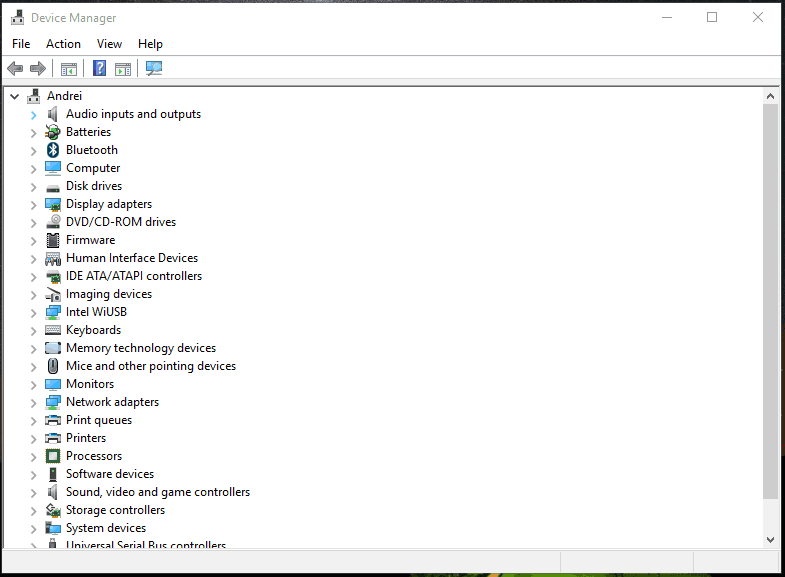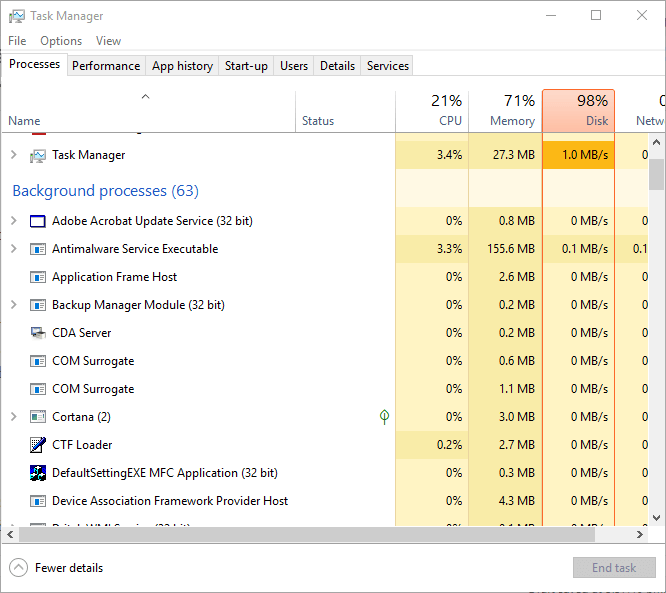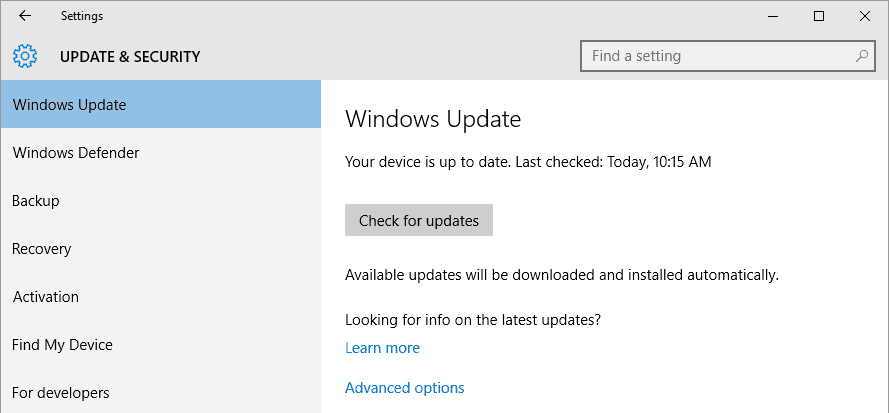Razer Synapse Not Opening – How to Fix Permanently

Fix Razer Synapse Not Opening: Alright, configuring hardware components so that they match with the aesthetics of the system is a growing trend nowadays. RGB lights, LED strips, and other accessories make a system stand out in the line of simple and boring computers.
Brands often provide configuration utilities to control the components. One such utility is the Razer Synapse. But, not everyone is able to enjoy the features of Synapse as they often bump into the Razer Synapse Failed to Start Error. And the user is generally left with a thought in their mind – How to fix Razer Synapse Not Opening.
Fixing the Razer Synapse Not opening issue is easy. Try reinstalling Razer Synapse again, reinstall and update your system’s device drivers, install the latest .Net Framework, disable antivirus software, and update your Windows system.
If the above-mentioned steps seem a bit loosely described to you, then do not worry. As in this article, we will discuss everything related to the Razer Synapse Not Opening error. We will be mentioning solutions and ways to fix this error and get rid of it permanently.
Contents
Razer Synapse Failed to Start
Talking about the error, users have experienced varying issues on their system. Some users report that the utility does not even launch on their computer. While others exclaim that the software only runs in the background and does not launch on the screen.
This can be a bit annoying if you are an RGB freak and want everything to be perfect with your system. Therefore it is recommended that you should fix this issue as soon as possible.
This error might have been caused by some poor source code structure or any unpatched bug in the software. The brand might fix this bug in their latest updates but until then, users will have to find a workaround.
Fix Razer Synapse Not Opening
Now that you know what the error is, it is time to get rid of it permanently. We have mentioned some useful solutions that might help you in fixing the Razer Synapse Not Opening error on your system.
Feel free to implement any method first, but it is recommended that you follow the guide in a linear fashion.
1. Reinstall Razer Synapse Correctly
The first and foremost issue with your software might be a broken installation. During installation, other software can disturb the process and cause issues with the system. To fix this, all you need to do is reinstall Razer Synapse on your system.
Don’t Install Razer Surround
If you are facing the Razer Synapse failed to start issue in your system, the problem might be in the Razer Surround application that comes with Synapse.
To fix this, all you need to do is uncheck the Razer Surround option during the installation process. Doing this will prevent the module from getting installed on your system.
If you have already installed Razer Synapse on your system and forgot to uncheck the Razer Surround option, then do not worry. You can alternatively remove it by following the steps below.
- Press Win + R keys on your keyboard and type in
appwiz.cpl. Press Enter. - You will be presented with a list of all the programs installed on your computer.
- Find Razer Surround from the list. Right-click and select Uninstall.
That’s how easy it was to uninstall the Razer Surround module from your system.
2. Install Microsoft .Net Framework
For Razer Synapse to work effectively, the software requires a Microsoft developed framework known as the .Net framework. This is crucial for the utility and you might have to install the latest version of the framework.
Head over to the official download page for the .Net framework. You can also click on the button below to download the software.
Download Microsoft .Net Framework
3. Reinstall Device Drivers
Device Drivers play an important role in the management and control of the device. If you system has outdated drivers or no drivers at all, then configuring the hardware with Razer Synapse can turn out to be a mess.
Follow the steps below to reinstall device drivers on your computer.
- Right-click on the Start menu icon.
- Select Device Manager from the list of options.
- You will be presented with all the devices that are connected to your system. Find the Razer device that you are using (Mice, Keyboard, etc).
- Right-click on the Device name and select Uninstall Device from the list.
- Plug out the device and restart your system. Replug your Razer device back once your system starts.
- Windows will start installing the necessary drivers from the device itself.
That’s how you reinstall the device drivers in a Windows system.
4. Clear Some Temporary Files
Sometimes, the temporary files (cache data) can cause trouble with the software. To fix this, all you need to do is delete those files from your system.
- Head over to this directory on your system.
C:\Program Files(x86)\Razer
- Select everything inside the folder except the
RzSynapse.exe. - Delete the files that you have selected.
- Launch the RzSynapse executable by double-clicking it. The rest of the files will be generated automatically again.
Check if the issue still persists.
5. Turn Off Antivirus
Antivirus software can create a mess if not configured properly. They have permission to remove files from your system and block processes.
If you have antivirus software installed, try disabling it and then reinstall Razer Synapse again.
6. Close All Razer Processes
The processes of this application can tamper with the working of another process of the same application i.e. Razer Synapse. Therefore it is advised that you first close all Razer Processes and then launch the application again.
To close processes using Task Manager, follow the steps given below.
- Press Win + R keys on your keyboard. Type in
taskmgrand press Enter. - The Task Manager window will be presented on your screen.
- Under the section Background processes, find processes that are associated with Razer Synapse.
- Click on these processes, and then select End Task from the bottom.
- Do this for all the processes.
Once done, try relaunching Razer Synapse and check if the issue still exists.
7. Update your Windows
If the problem is in your Windows machine and not the application, then you can try updating your system to fix the issue.
To do the same, follow the steps given below.
- Click on the Start menu icon and search for Windows Updates.
- You’ll be presented with the results. Select the result that says Check your Device for Updates.
- A window will open. Click on the option that says Check for Updates.
- Your system will automatically search for updates, download them, and install it on your computer.
Once done, restart your system to save the changes.
Wrapping Up
So that was our take on How to fix Razer Synapse Not Opening issue on a computer. Many users face this issue where they report that the Razer Synapse failed to start on their system.
There are many solutions to this problem. Some of them are updating your Windows, reinstalling device drivers, reinstalling Razer Synapse, disabling Razer Surround, and installing the latest .Net Framework on your system.