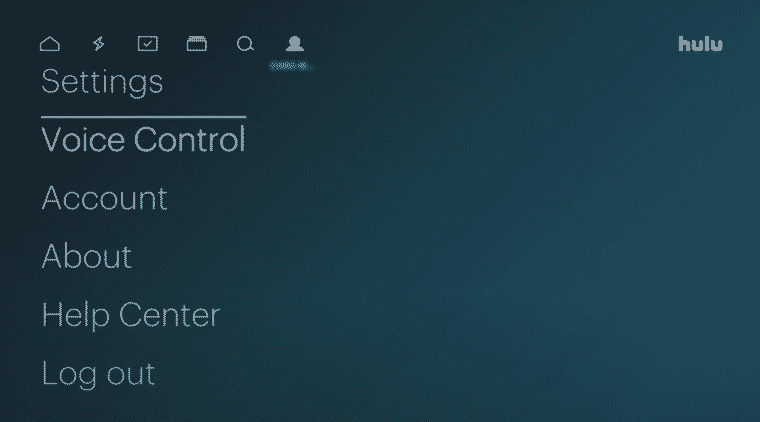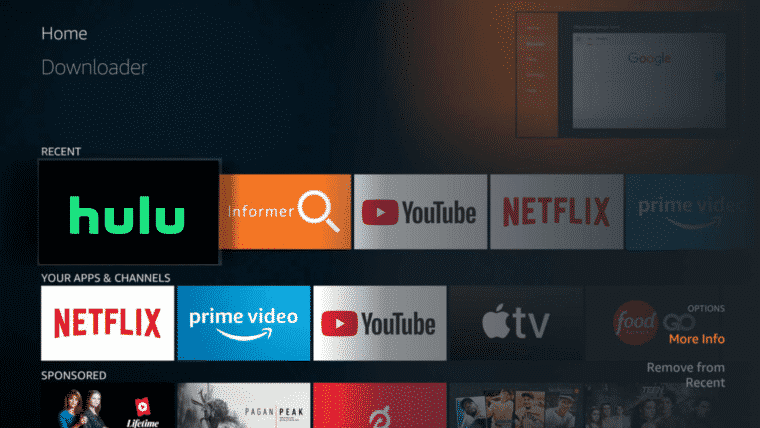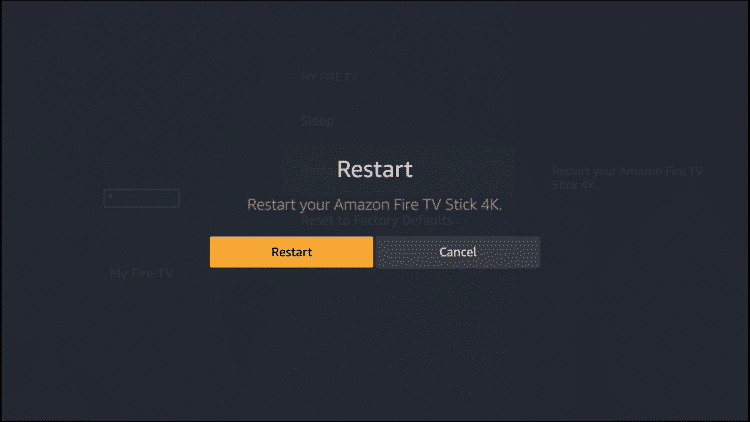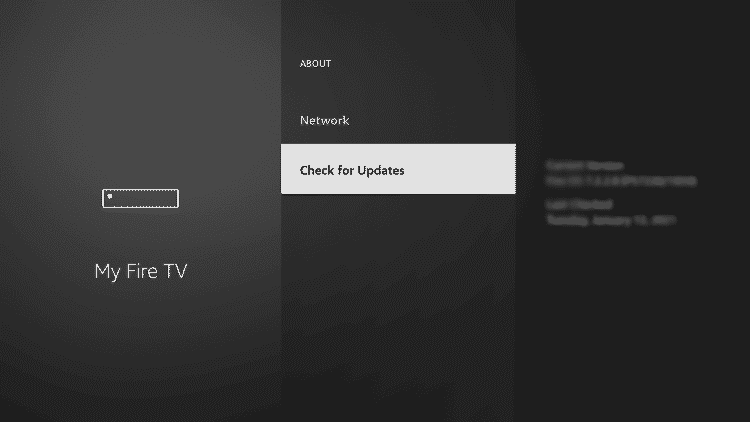Hulu Not Working On Firestick: Fixed
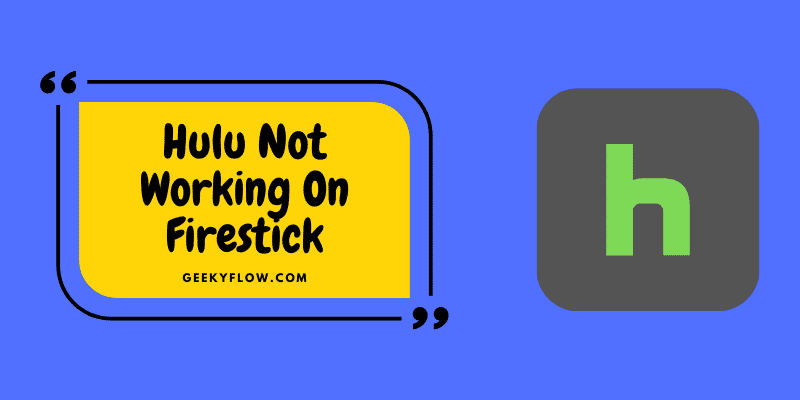
Hulu has brought the world of entertainment to our screen through a simple click of the finger. With affordable subscription plans, a plethora of content and a strong and supportive user base, it is one of the most well-known streaming services available. However, there can be times when this well-loved site may face issues of its own.
Often content may get stuck during playback, might not load or in worst-case scenarios, the app can crash and not start again despite multiple attempts. Users who use Amazon Fire Stick to access Hulu have complained about similar problems and crashes, if you are one such user, then this article is the solution for you.
Contents
Why is Hulu not working on firestick?
Before we get started on the solutions, figuring out why and how this problem occurred is a good place to start, it can help you truly understand the problem and even help prevent it from occurring the next time. While it may be hard to determine the exact cause of why Hulu is not working on Firestick, the reasons listed below are most often than not the cause for your concern.
1. Unstable Network
This can work both ways. The internet connection that you are using to stream content via Hulu may be facing some problems or be unstable, this can cause your Hulu to crash and stop working on Firestick.
In other cases, the Hulu servers themselves may be facing some problem and hence you are not able to watch content. In either case, once the network resumes connectivity you should be able to stream content.
2. Outdated Software
The software on any device we use works smoothly due to the constant updates it goes through. If your software has not been updated or is out of date for some other reason you could be facing your issues with Hulu.
3.Corruption of Files
In other cases there could be a glitch or the file can get corrupted, which may cause your Hulu to not work as it should. There also might be junk files that cause the Hulu to lag or get stuck in between the work.
How to Fix Hulu Not Working on Firestick
While many of the problems listed above may be the cause of your trouble, there are various troubleshooting steps you can take to get your Hulu application back and running again. Listed below are such methods that you can try if your Hulu is not working on Firestick.
-
Check Hulu’s Servers
As mentioned earlier, one reason for Hulu to not work on the Firestick can be because of no fault of its own, rather the main servers themselves might be facing some problem.
So the best thing to do when Hulu stops working is to make sure if the problem is from your side. If it is not you do not have to waste time trying other troubleshooting methods.
To check whether the Hulu server is down you can simply download a third-party app that gives you information on the status of the servers and if they have faced any sort of trouble in the past few hours. An example of such a website is https://downdetector.com/status/hulu/
If the servers are the cause of the problem there is nothing you can do but wait. The servers being down is rarely the cause of the problem and if it is, the Hulu team usually fixes it quickly and you will be good to go.
-
Check If Your Fire Stick / Fire TV Is Supported.
If this is the first time you are trying to stream content from Hulu through a FireStick or Fire TV and are facing any issue, You need to check if the device you are using supports Hulu in the first place.
To check whether the device you are using is compatible with the Hulu application, simply go to the Help Center and check the list of devices listed there. If your device is not listed, then it is not compatible and to stream content, you will have to do it through the web browser instead of the application.
Please note that you will have to use the web browser for further use of Hulu every time you use this device. IF you want to stream content through the Hulu application, you will have to purchase or use a device that is compatible with it.
-
Check and Reset Your Internet Connection.
Since Hulu uses the internet network to stream content, if there is any disruption or connection problem with the network itself the Hulu application will start causing trouble. To see whether the problem is in fact caused by the network you need to check your internet connection.
The first thing you need to check is whether or not your Firestick is getting enough network bandwidth, to do this you need to run a speed test. To run a speed test you can use websites available to check the speed of your network, on the other hand, you can also download applications that test the same.
The speed test measures both upload and download speed. Please keep in mind that the minimum internet speed required for the Hulu application to work without giving you any trouble is 3Mbps, additionally if you want to stream content using the application you need a network with a speed of 8Mbps or more.
If the speed test shows that the speed of the internet you are using falls below the required speed then you have found the cause of the problem.
To solve this all you need to do is fix your internet connection and Hulu will resume working as it is supposed to. There are several ways you can achieve this.
- Remove any other device connected to the network that might be using the internet as well.
- Eliminate the distance between the router and the drive that the Hulu application is installed in.
- Reboot the router, by switching it off completely and removing it from its power source for a couple of minutes, and then turning it back on.
- Change your network plan, if that is the reason you are having limited speed of internet.
If none of these solutions helps, contact your service provider and relay your trouble to them. Follow the instructions then given by them to resolve your issue.
-
Re-Login to Your Account
As mentioned in the section where we listed the causes for Hulu not working on Firestick, sometimes this can just be a software glitch, which causes data corruption, which in turn causes your Hulu to act out. To fix this problem all you need to do is sign out of the Hulu account, wait for a couple of minutes and then sign back in.
In doing so your user data will reload and any glitch that was causing the problem will not exist.
To sign out of your Hulu account that you use on the Amazon Fire Stick or Fire TV, simply follow the steps as follows.
- Switch on the device that you are trying to stream content in and open the Hulu application.
- Once the app is opened, click on the option titled ‘Profile’ that is found on the navigation bar.
- In doing so, you will see a list of options appear, navigate until you find one titled ‘Log Out’
- Click on the option, in doing so you will see a dialogue box displayed on the screen that asks for your confirmation, on the act of logging out.
- On clicking the affirmative, you will be logged out of the account.
- Once you have signed out, wait for a couple of minutes. Sign back in using your username and password.
Check and see whether the Hulu application is working without any trouble. If the problems still persist, follow the other methods written below.
Related: How to Fix hulu keeps logging me out
-
Clear Hulu’s Cache and Data
Another way of flushing out the glitch that might be the cause of the problem. Is to clear the stored data and cache of the application. If doing so you will erase any file that has been corrupted and the app will start working normally again.
Given below are the steps you need to follow to clear the cache and data of the Hulu application.
- Switch on the device that the Hulu application is installed in.
- Navigate to the option titled Settings. Underneath this heading, you will see a list of others. Click on the option titled Application.
- In the list that appears once you click that option, you need to select the one that reads “Manage Installed Applications“
- You will see a list of all the installed applications on your device. Once you find Hulu in this list click on it.
- Then click the option labeled Clear Cache and Clear Data.
In doing so all the saved information regarding this application will be deleted. Once this is done, log in to the Hulu application using your credentials and see if the application works without crashing or lagging.
-
Update the Hulu application
Softwares such as the Hulu application are prone to technical problems if they are not updated on time, or have missed an update.
This could be the reason the application does not work when you try to stream content through it. The fix for this problem is easy, just ensure that your application is updated to the latest version available.
To update the Hulu application, these are the steps you need to follow.
- Go to the Home screen of the device Fire Stick. On the home screen, you will see a list of applications that are available for you to stream. Navigate to the Hulu application.
- When you move the cursor of the device to the application, the application will be highlighted.
- Once the Hulu application is highlighted. Press the Menu button that is available in the Firestick remote.
- In doing so, almost all options will appear for you to choose from, select the one that is labeled “More Info“. To select an option through the remote you need to press the Select button that is available in the remote.
- If there are any pending updates available, you will see them now. Clicking on the update will begin installing the most recent version of the application.
- Once the application is updated, restart your television. Then log in to your Hulu account and see if this has fixed any problems you had with the application.
-
Reinstall the Hulu App
If clearing the cache and deleting the data did not work, and neither did the updates, you can always uninstall and reinstall the application.
Uninstalling the application will remove any corrupted data it has in your device that might be interfering with its smooth functioning.
These are the steps you need to take, to uninstall and reinstall the application.
- On the Amazon Firestick device, go to the Settings page.
- In the Settings tab, there will be a loss of further options that you can choose from.
- The one titled Applications is the one you need to select.
- On the applications, the page chooses the option that is labeled ‘Manage Installed Applications.’
- In doing so you will see all the applications that you have downloaded on the device.
- Navigate till you find the Hulu application, on selecting the Applications you will see a list of functions you can perform in the application. Choose the one titled Uninstall.
Once you confirm your decision in the dialogue box that will appear, the Hulu application will be uninstalled.
To reinstall the application all you need to do is search for the Hulu application on the Home page and click on the option Install that will be available on the menu.
-
Restart the Fire Stick
Sometimes the issue might not lie with the application but can be with the device you are using. Similar to uninstalling or deleting Cache to flush out glitches from applications for devices, an easy way to ensure that a glitch is not the cause of the problem is to restart the device.
Restarting and reloading the devices removes any bugs that might be present in the system and reloading the device might get your Hulu back and work again.
To restart your Amazon Fire Stick or TV follow the instructions given below.
- On the Home page of the Amazon Firestick or TV, go to the settings option.
- Select the option that is titled “Device and Software” if you use an older version of the Amazon Firestick or TV this option might be titled “Device” or My Fire TV.
- Select the option titled Restart. Once you click it, wait for the device to shut itself down and reboot again.
- Once the device switches back on, go to the Hulu application and try to stream content to see if it works.
-
Update Your Firestick or Fire TV
Similar to the process of updating the Hulu application, the error that is faced when you try to run Hulu can be because the Amazon Fire Stick or TV itself is not updated to the latest version. If you update the device, you may be able to resolve the issue.
By following the steps written below you will be able to update the Amazon Fire Stick or TV.
- Switch on the Amazon Firestick or TV and navigate to the settings page.
- Click on the option titled My Fire TV.
- In doing so, a list of various choices will appear. Click the one titled About.
- In clicking About you will see an option that is titled Check for Updates. Select that.
- If there are any updates pending, they will be visible now. Click on the option labelled Install Update.
- A set of prompts and dialogue boxes will appear. If you follow the instructions and confirm your decision, your device will begin to update.
- Once it is done, restart the Amazon Firestick or TV.
- Now try running the Hulu application and see if you are still facing the same issues.
-
Reset your device
If updating and restarting your device did not get rid of the glitch that is causing this problem. You can reset the device to factory settings. In doing so, the device will go back to the condition you first bought it in.
This is helpful in case you changed or selected something that changed the settings and preferences of your device which is now causing the problem.
To reset your Amazon Firestick to its factory setting you need to do the following steps.
Please take note that before you start you have no other devices or storage drives connected to the television. If you do safely eject it before you start this method.
- Once you are ready to go ahead, use the remote and simultaneously press and hold the right button and the back button on your remote.
- This will display a dialogue box with a loft if functions are available.
- Click on reset
- When prompted, click on Continue to go ahead.
- Your device will reset and start again.
- Download Hulu by clicking the menu available when you highlight the application. Run the app and your problems should have been cleared by now.
-
Report the problem to Hulu.
If you tried all the methods to fix Hulu not working on firestick listed above and are still facing the same problem with your Hulu application, your only hope now would be to contact the Customer Support of Hulu. You can find their contact details on the help center of their website.
When you get in touch with them, describe the problem and the steps you have taken to resolve the issue. They will guide you to the process to fix your Hulu not working on Amazon.
Bottom Line
Hulu though praised and loved sometimes faces problems of its own, in this article we discussed various troubleshooting methods you can try if your Hulu is not working on Amazon Firestick or TV.
There can be a number of factors that can cause Hulu to stop functioning, including but not limited to unstable network connection, server crashes, outdated software of both the Hulu application and the Amazon Firestick or TV, and glitches in software and corrupted files.
There are various troubleshooting methods you can use such as checking Hulu’s servers and the compatibility of your Fire Stick / Fire TV. Checking and resetting your internet connection, logging out and in of your Hulu account, clearing cache and data.
Some more methods we discussed include updating both the Hulu application and the Amazon FIreStick Fire TV, uninstalling and reinstalling the application, restarting and resetting the Firestick. If Hulu not working on firestick problem still exists, contact customer support at Hulu.
Related Hulu Queries: