How to Clear Cache on Samsung TV
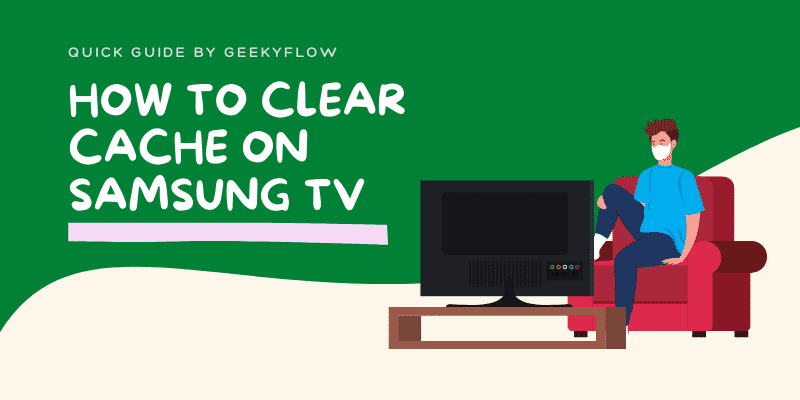
Clearing the cache is something that comes with owning an electronic device. Many benefits come with regular cache deleting, including faster and smoother performance and reduced chances of any infectious malware. Additionally, it also gives you extra storage space for your device. If you wish to find out How to Clear Cache on Samsung TV, and the apps installed on it, you clicked the right result on google.
If you are unsure what cache files are, it is nothing but an area that saves all the temporary files, such as information and other data, that helps you run applications faster. Furthermore, if you are worried about losing valued information, then you do not need to fret. Deleting cache or cookies does not affect other data that your app stores, such as passwords or bookmarks.
Contents
What are the Benefits of Deleting Cache
You might wonder what improvements you can see on my device if you delete cache regularly. Well given below are a few benefits that you can witness when you clear your cache.
-
Increased Browser Performance
Sometimes the cache stored on your device can interrupt the smooth functioning of the device. Hence cache clearing is something you will find familiar in troubleshooting methods if you have any problems with your television. In clearing cache, any problems you had regarding the television should be fixed.
-
Protection of your television
You are prone to virus infection if you have a lot of stored cache. This is because viruses are more likely to infect the cache files. Hence in regularly clearing your cache, you can prevent virus infection.
-
Increased Speed
If there are many files stored on your device, you can start facing problems with its speed. Therefore regularly deleting your cache will improve the speed of your device and help it perform with less lag.
How to Clear Cache on Samsung Smart TV
Cache clearing is a simple process that many users are familiar with on phones, computers, and laptops. However, not many know that it can be done on televisions as well. If you are looking to clear some space on your television, this article is just what you need.
Please keep in mind that your television settings are set on the TV mode or the HDMI input before trying any of these methods.
If you follow the process listed below you will be able to delete the cache on your Samsung Smart TV.
- Switch on your television.
- Go to the Home Screen; this can be done by clicking the Home Button present on your remote.
- Using the arrow buttons on the remotes, navigate to the Settings window.
- In the various options listed in the window, click on the one titled Apps.
- Next, click on System Apps.
- Scroll till you find the app that you want to delete the cache. Select it.
- You will see an option that says Clear Cache.
- You will see a dialogue box that prompts a confirmation. Click on OK.
Now the cache of the app will start deleting. You might have to wait just for a couple of seconds until all the cache gets deleted. However, please note that the steps mentioned below are for a singular app. It does not clear the TV cache altogether and needs to repeat the steps individually for every app.
How to Delete Cookies on Samsung Smart TV
Along with cache, another set of files that you can delete are the cookies that are stored. If you are looking to clear your Samsung Smart TV cookies, follow the instructions mentioned below.
- Switch on your Samsung Smart TV and go to the Home Page by pressing the Home button on the remote.
- Navigate to the Settings window.
- Click on the option that is titled Broadcasting; this will open the Broadcasting Menu.
- Under the broadcasting menu, click on the option labeled Expert Settings.
- Under this window, you will see an option to select HbbTV Settings.
- Click on the Delete Browsing Data option. In doing so, you will receive a confirmation box displayed on your screen.
- Confirm your decision by clicking Yes.
Now all the cookies stored on your Samsung Smart TV will get deleted.
If you cannot find the Expert Settings option under the Broadcasting Menu, change the TV setting to Live TV instead of HDMI and recheck the menu.
How to Clear Cache on Samsung TV For Model J, JU, JS
For J, JU, JS Model Samsung Smart TV, the method to delete cookies is slightly different. Follow the steps written below to clear cookies on these models.
- Switch on your television and open the web browser application.
- Select the Menu button that you will find on the top right corner of the app window, you will see a Menu button.
- In the list of options that are found under Menu, choose the Settings option.
- Under the Settings menu, click on the option titled Privacy and Security.
- You will find the option of Delete Browsing Data. Click on it
- Select the Yes option in the dialogue box that pops up, to confirm your choice to delete cookies.
This will take a couple of minutes to finish, and all the cookies stored on your television will be cleared.
Conclusion
Clearing Cache can better the performance of your Samsung Smart TV. In this article, we discussed the method through which you can clear both cookies and cache for your Samsung Smart Tv as well as the apps installed in it.
You can find both the cache storage in the Settings of your device. For the app cache, the option to delete cache will be found in the app itself, for cookies of your television under the Expert Settings.
Must Read:
