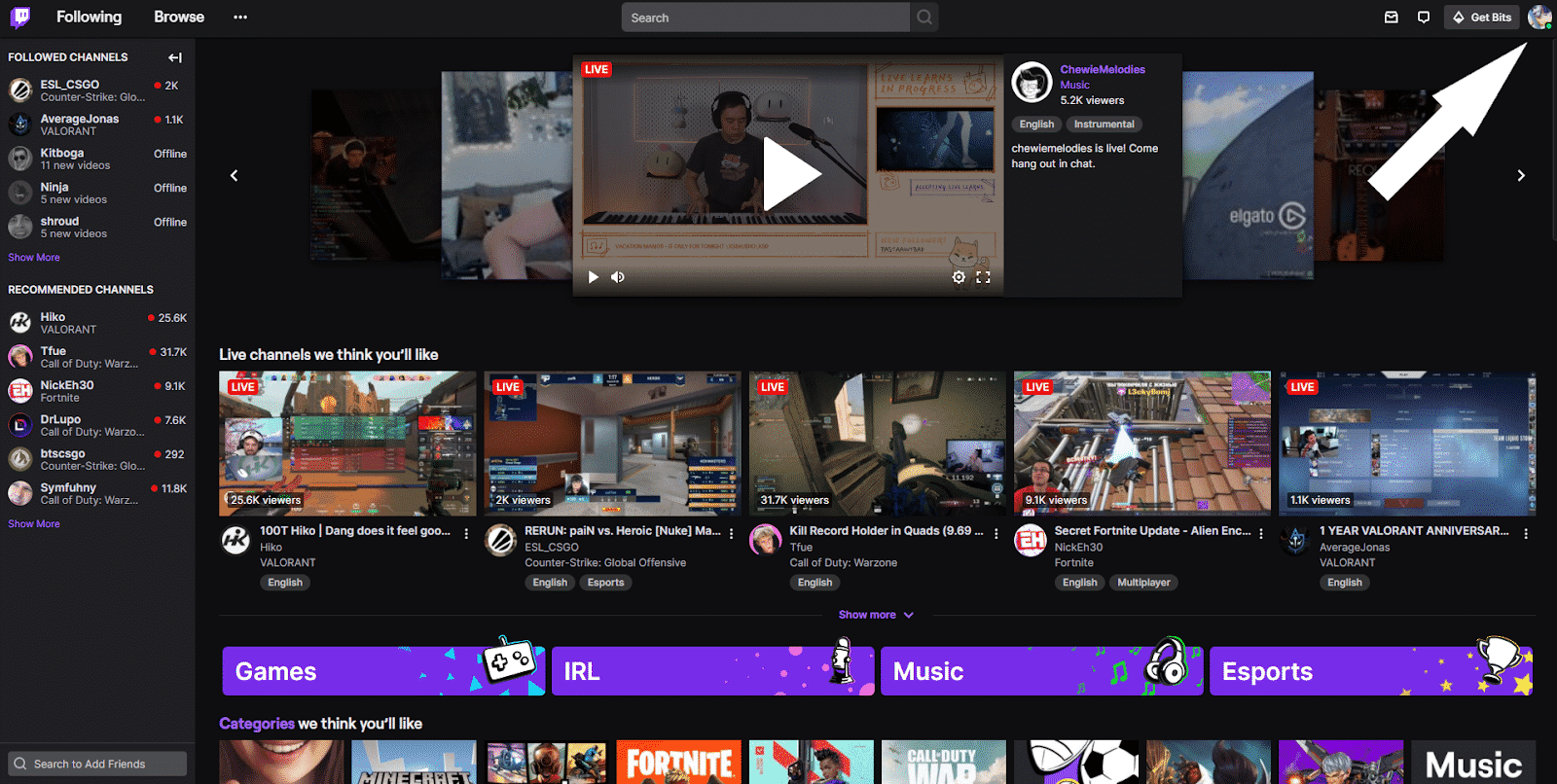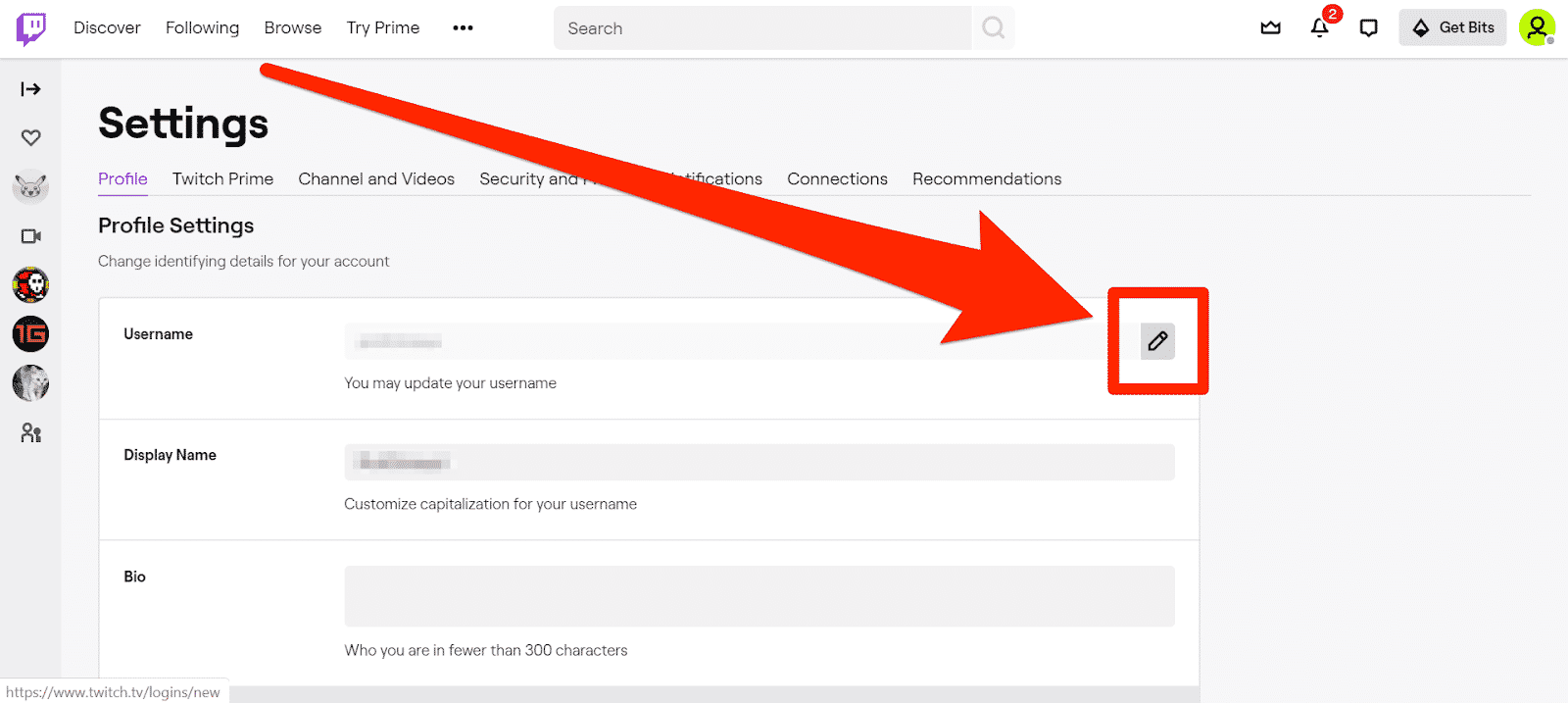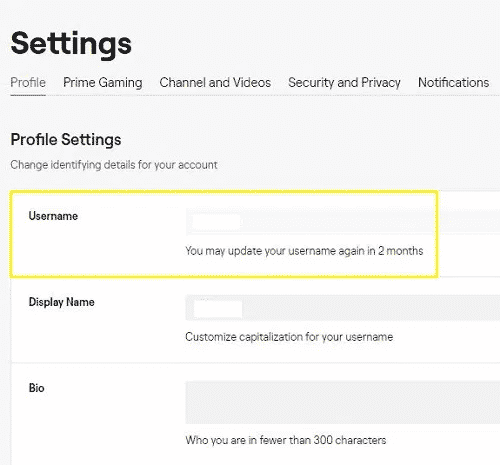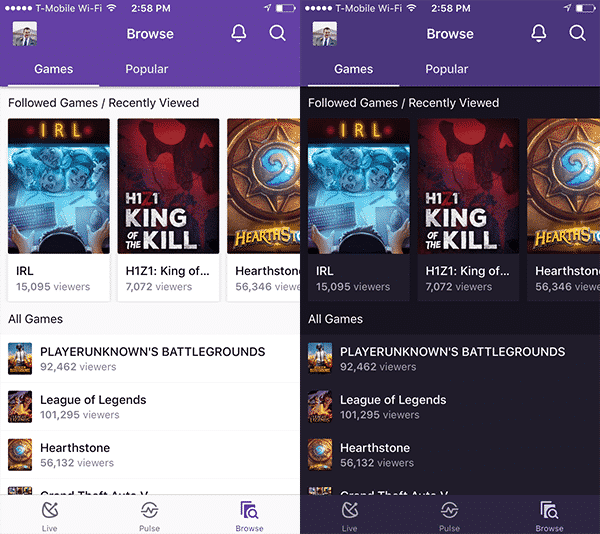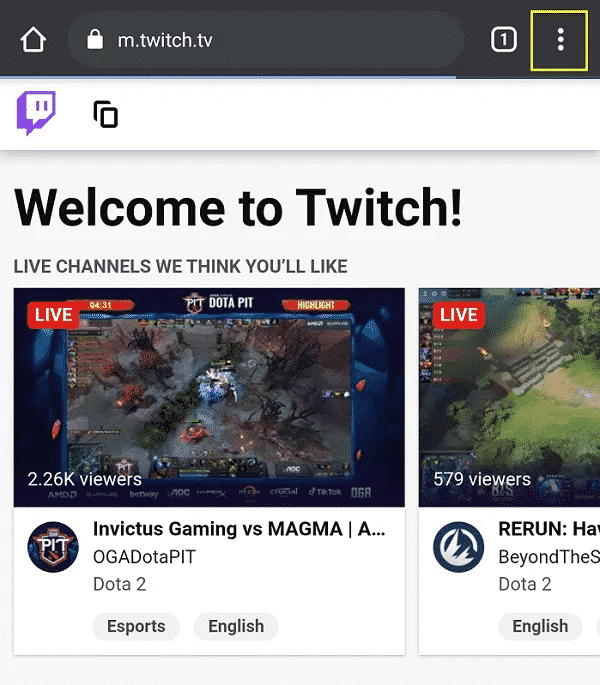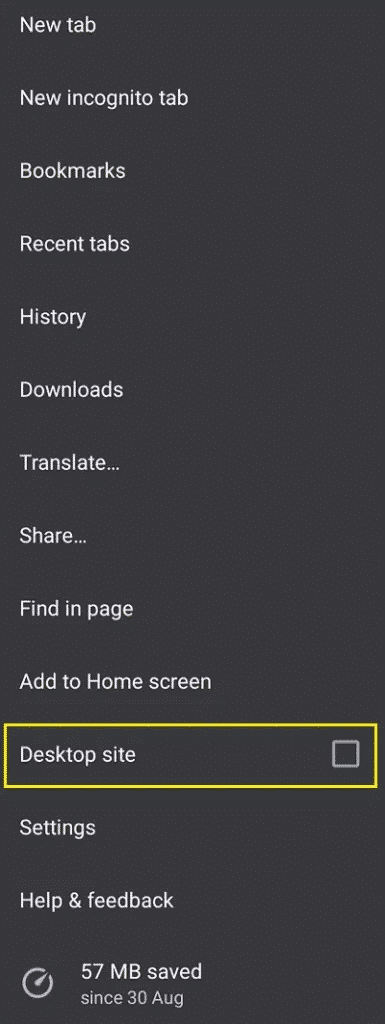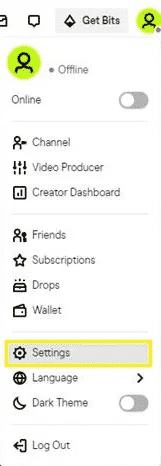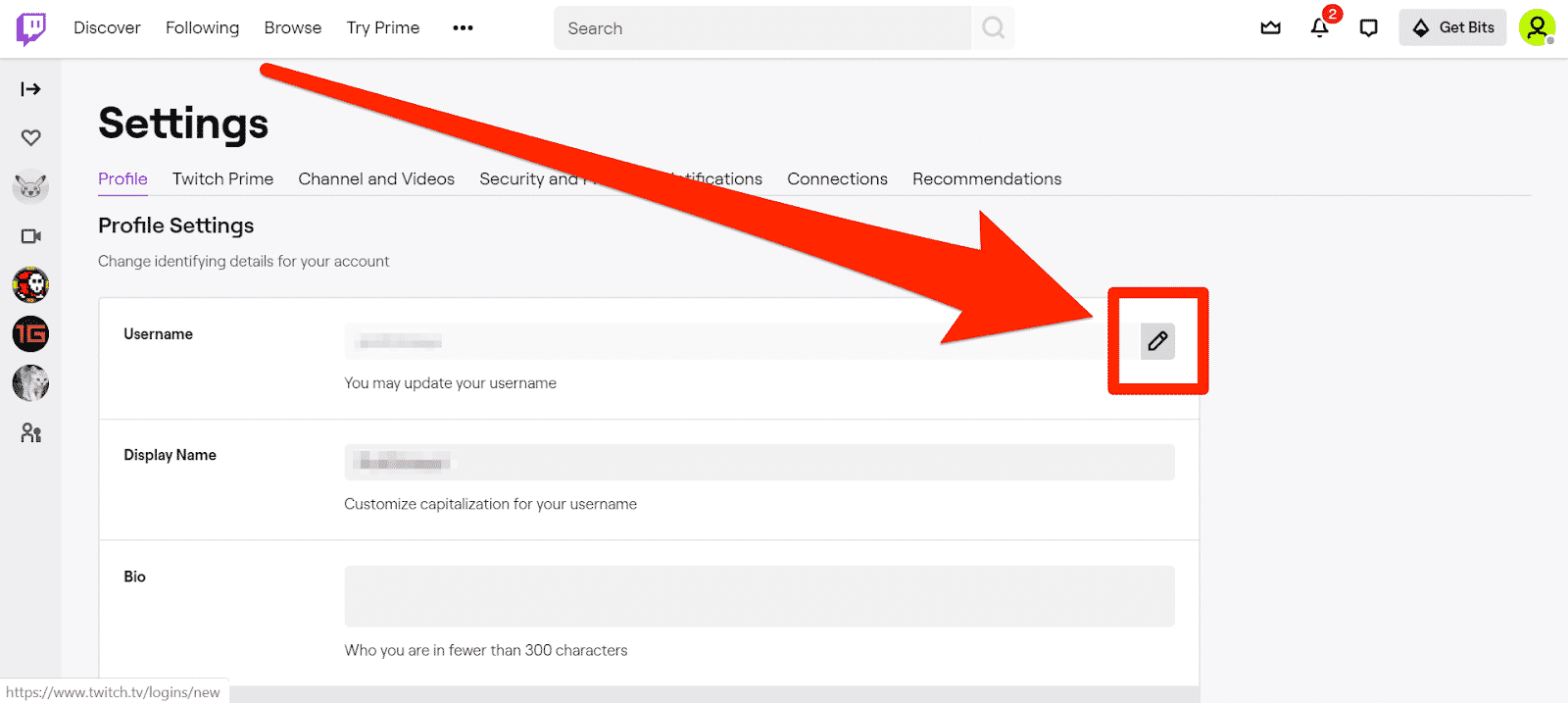How To Change Twitch Name on PC & Mobile [Quick Guide]
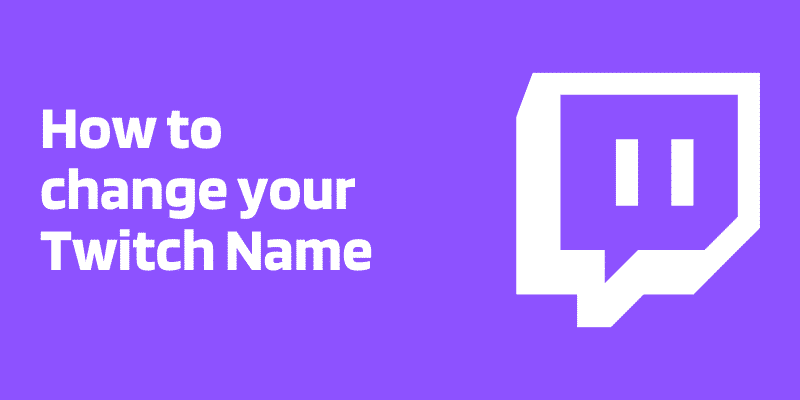
Twitch is one of the biggest gaming and live streaming platforms today. With popular streamers like DrDisrespect, Shroud, Ninja, PewDiePie, Pokimane, there is no doubt all the pros choose twitch for their streaming channels.
But ever since twitch was released in 2011, one feature was requested quite a lot, and that was, how to change your twitch username?
People have iconic usernames, like in his beginning days, Jimmy Donaldson, better known as MrBeast, once had his username as MrBeast6000 on youtube (6000 being the number of his subscribers). But today his fame is so massive that his subscription count has reached 50 Million and more!
Long awaited, Twitch finally released its changing username feature in 2017. Now that we may have a hundred reasons to change our usernames, it all is possible now. So today we are going to find out how to change your name on twitch.
Contents
How To Change Twitch Name?
Go to your profile
To change your twitch name/ twitch username/ or twitch display name on a PC, open the Twitch.tv website, log in to your account, and go to my profile section, which can be reached by clicking on the small circular icon on the top right corner of the screen which is your profile display picture.
You can also do that simply using this link:- Twitch Profile Settings
Edit Username
In the username section as you can see, your username/ twitch name/ display name is given, but that section can not be accessed, instead, you have to click on the pencil icon shown next to it.
Once you click on the icon, it will ask for your password, for ensuring the safety of your account
After you put in your password, you might receive an email with a 6-digit code for 2FA, or also known as Two Factor Authorisation.
Once you enter the code, you will be confirmed to log in and then will be redirected to your profile page for further changing your username.
Final Step
After you put in your new username, it will ask you for a confirmation saying if the username is available or not. If the username is available, it will tell you that your old username will be put back into availability for other users after 2 months.
Let us tell you that 2 months is also the cooldown time given to you for changing your username again
This is how we can change our username on twitch.tv website on computers. There is only a small change for mobile device users, which we will talk about now.
[Note that the display name section is only a representation of your username, and you can only change the capitalization of it in that section]
How To Change Twitch Name On Mobile?
Next, we will learn about changing our twitch username on mobile devices.
To change our twitch username on mobile devices, like Androids, or iOS, we need to use internet browsers. Twitch Mobile App does not give us the feature to change our usernames on mobile devices.
So let us start our easy-to-go guide.
Go to the twitch website
Open the twitch.tv website on your internet browser applications on the mobile phone. You can use any browser, it can be Safari, Firefox, Chrome.
It will look something like this.
Change to desktop view mode
Using internet browsers on mobile will lead to mobile sites, instead of desktop versions. So we have to manually drive towards the desktop version.
We can do so by clicking on the Settings button of the browser that we can find usually on the top left or right corners of the browsers. They look like 3 dots or a wrench.
Once we can access it, tap on the “use desktop version” option, it can be written in slightly different words.
Once we have done this, we will have a similar view of the website to that on a desktop.
-
Go to profile options
The procedures follow now onwards the same way we did on our desktop PCs.
By clicking on the circular icon of our display picture on the top right corner of the website, we will open the options menu, which would look like this.
Go to settings
Tap on the settings icon to further get closer to our destination, that is changing our twitch username on the mobile app. (of course we can not really do that, but since the only option is through a browser, this is the way we have to choose)
In the settings section, you will find the “profile” tab, which will be open by default. Scroll down to the username section, it will look like the image shown above, somehow similar to the way we worked in the desktop app previously.
Here again, you will need to tap on the pencil icon laying next to the username tab, as the username tab itself can not be accessed. It will look something like this.
For changing your username it will once again ask for your password, to confirm your login and keep the account safe.
After logging in, it might ask for your security key code of 6-digits that was sent to your email ID.
Once you have confirmed it, you will be redirected to the final username changing the page.
If the new username you choose is available, it will accept it and confirm you to update.
Once done, you will be notified that your old username will be put back into availability for other users to pick after 2 months. 2 months will also be the time period after which you can again change your username.
Conclusion
So, after years of hassle on twitch, it is possible to change our usernames on twitch. There are two ways, one on your computer devices, PCs, which we discussed first. Second, on mobile devices.
Since we know how to change your twitch username on the mobile app (not the twitch mobile app), it will ultimately end up changing it through the mobile internet browser only.
This was our detailed and easy-to-go guide for changing, thank you for reading our quick guide on changing twitch username! Have a nice day!
Related Guides