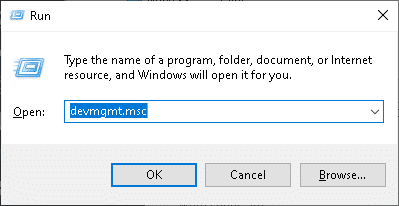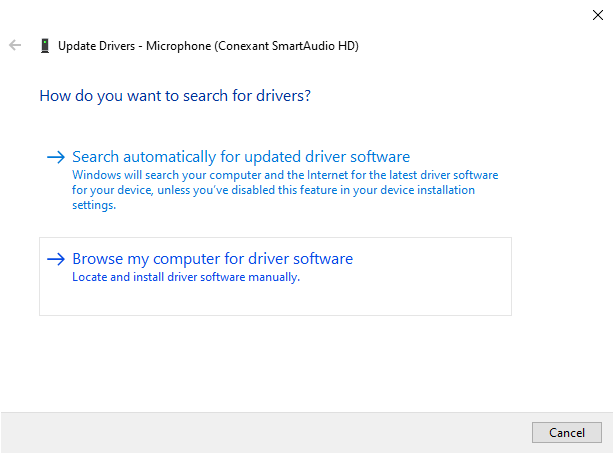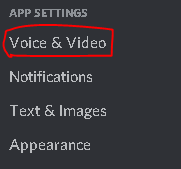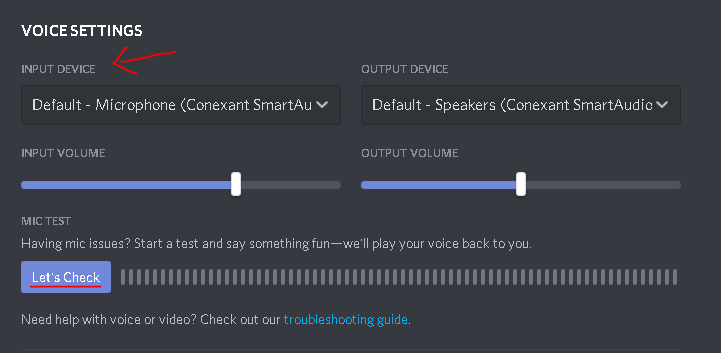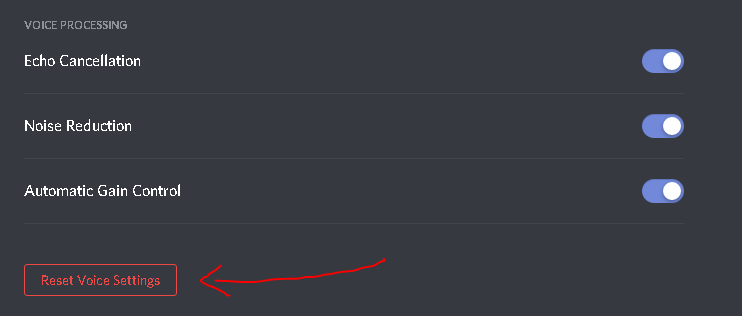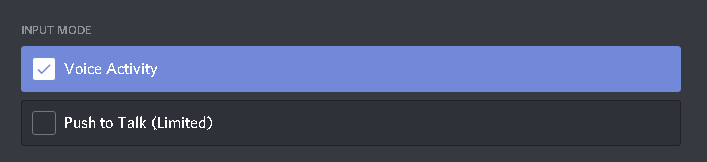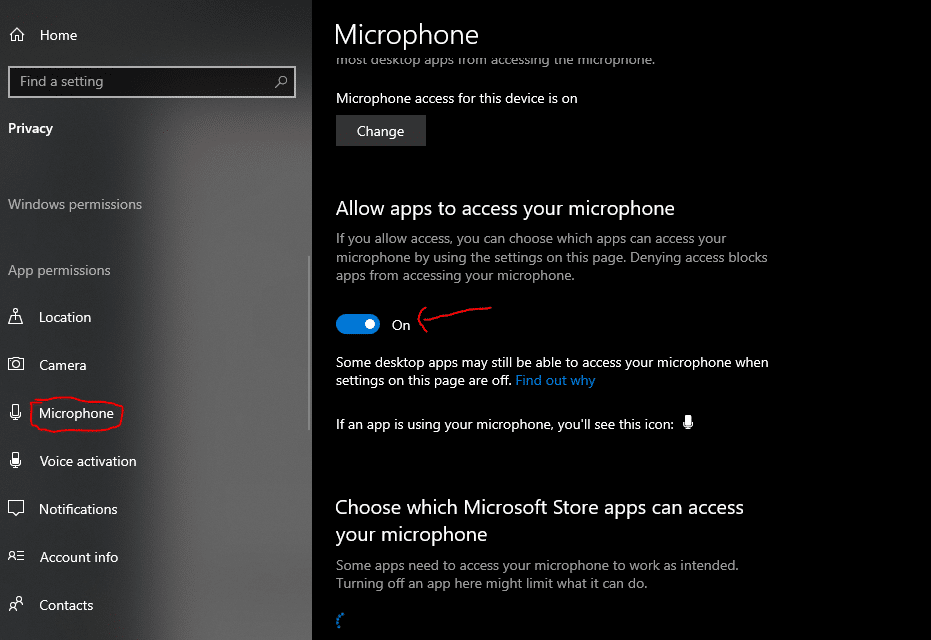Discord Not Detecting Mic Issue – How to Fix the Error [Working]
With Discord, users have found an effective way of communicating with their peers through audio. But not everyone is able to enjoy the various features offered by the developers because of some errors. One such error is the Discord not detecting the Mic issue.
To fix Discord not detecting mic on your system, try restarting your system and the Discord app, replug your microphone, update the audio drivers on your computer, reset voice settings, or use the Push to Talk feature on Discord.
These are the most basic solutions to this issue. In this article, we will be sharing information related to the Mic not detected on the Discord app issue and will tell you some ways to solve the problem on your computer.
Check out How to stop Discord from opening on startup.
Contents
Discord Not Detecting Mic Issue
Sometimes, the Discord application fails to detect any audio input on your system. In this situation, the user is presented with an error that states “Discord Not Detecting Mic“.
There are a number of reasons for the occurrence of this problem.
The error can be caused because of faulty mic or outdated drivers on your system. We won’t dive deep into that and will narrow the topic of this post to fixing the issue only.
How to Fix Discord Not Detecting Mic
This section covers everything that you’ll need in order to get rid of the problem on your computer.
The solutions given below can be tried in any order, but we recommend going in a linear fashion to get the best results.
1. Restart Discord
The first and the most basic step that users generally follow is restarting Discord. Restarting the app can fix most of the issues as the data is loaded again into the memory of your system.
If the app is unable to scan your system for a microphone device due to some reasons, restarting the app will ensure that it checks the system for the device again.
2. Replug Microphone
Faulty microphones are also one of the many primary culprits associated with this problem.
Users often use headsets with a broken microphone attached to it, and in this case, the app fails to scan the device connected to the system.
Therefore, we recommend replugging the microphone to prevent any loose connection to the computer. You can also try the microphone with some other application or on some other device to check its working.
3. Restart Your System
In some situations, certain settings related to the system can tamper with the working of the Discord application.
This may lead to the Discord not detecting Mic issue on your computer. To fix this, just restart your computer to save any unsaved or unconfigured setting on your system.
There are other errors that can be caused because of these settings. One such error is the Discord no Route error.
4. Update Audio Drivers
Audio drivers play a huge role when it comes to input and output data related to sound. These drivers ensure that the audio-related devices and data are scanned and used correctly by the system.
If your system has an outdated audio driver installed on it, there is a huge chance that you might bump into the ‘Discord mic not found‘ problem.
To update audio drivers on your computer, follow the steps below.
- Press the “Win” + “R” keys on your keyboard to open the Run dialog box.
- Type in
devmgmt.mscand press Enter.
- The Device Manager window will appear.
- Expand the option that says Audio Inputs and Outputs.
- Right-click on the Microphone entry and select Update Driver.
- Select Search Automatically for Updated Driver Software.
Windows will automatically find and install the necessary drivers on your system.
5. Check Mic Settings
Sometimes the Discord application detects multiple sources of audio input on your system. Your primary microphone might have been replaced by another mic in Discord settings.
In this case, you must check Discord mic settings and select the appropriate microphone device.
- Launch Discord and login to your account.
- Click on the Gear icon next to your username.
- From the left sidebar, select Voice and Video settings.
- In the Input Device dropdown, choose the primary microphone that you want to use.
Click on the Mic Test once to check your microphone.
6. Reset Voice Settings
If you think that Discord settings are the reason why you are facing this issue, then you can easily reset these settings as well.
To do the same, follow the steps below.
- Launch Discord and login to your account.
- Click on the Gear icon next to your username.
- From the left sidebar, select Voice and Video settings.
- Scroll down to the bottom of the page and click on the Reset Voice Settings option.
Your Discord settings will be reset in no time.
7. Tweak Automatic Input Sensitivity
Discord has a default input sensitivity already set up for the best performance. But in some systems, this setting might lead to the ‘Discord mic not detected’ error.
To fix this issue by tweaking the Automatic Input Sensitivity option, follow the steps below.
- Launch Discord and log in to your account.
- Click on the Gear icon next to your username.
- From the left sidebar, select Voice and Video settings.
- Under the Input Sensitivity section, you’ll notice a bar with a slider.
- Adjust the slider so that your mic works with your system.
Feel free to play around with the slider and see what works best for you.
8. Use Push To Talk
Some users have claimed that changing their input mode to Push to Talk fixed the Discord mic not working error on their system.
To change the voice mode to Push to Talk, follow the instructions below.
- Launch Discord and log in to your account.
- Click on the Gear icon next to your username.
- From the left sidebar, select Voice and Video settings.
- Under the Input Mode section, select the Push to Talk option.
- You will have to assign a key as a keybind.
Now your audio will be transmitted whenever you press the specific button on your keyboard.
9. Change Privacy Settings
Windows operating system has a Privacy settings option that can prevent a particular device from interacting with some application.
To change privacy settings for your microphone, follow the guide given below.
- Press the “Win” + “S” key on your keyboard.
- Type in
Privacy settingsand wait for the results to load. - Click on the search result that says Privacy Settings.
- Select Microphone from the left sidebar.
- Enable the option that says Apps to access your microphone.
- Scroll down and enable microphone permissions for Discord.
Reboot your system and check if the problem still persists.
Final Words
So that was our take on How to fix Discord not detecting Mic issue on a system. We mentioned some solutions to fix this issue permanently.
In order to solve the problem, you can try restarting your system and the Discord app, replug your microphone, update the audio drivers on your computer, reset voice settings, or use the Push to Talk feature on Discord.