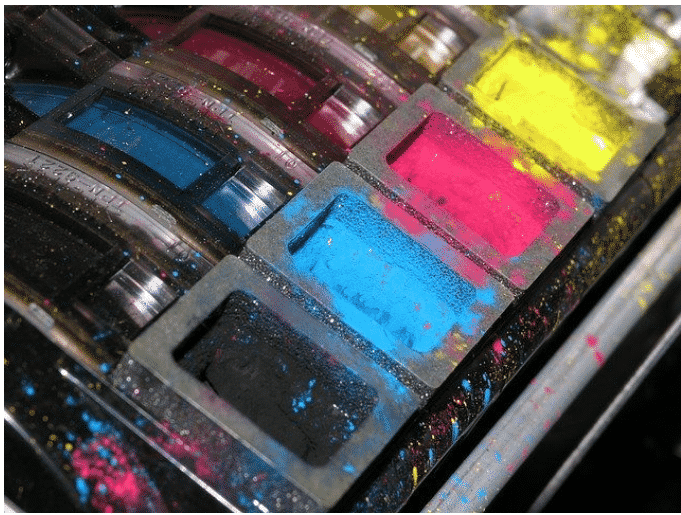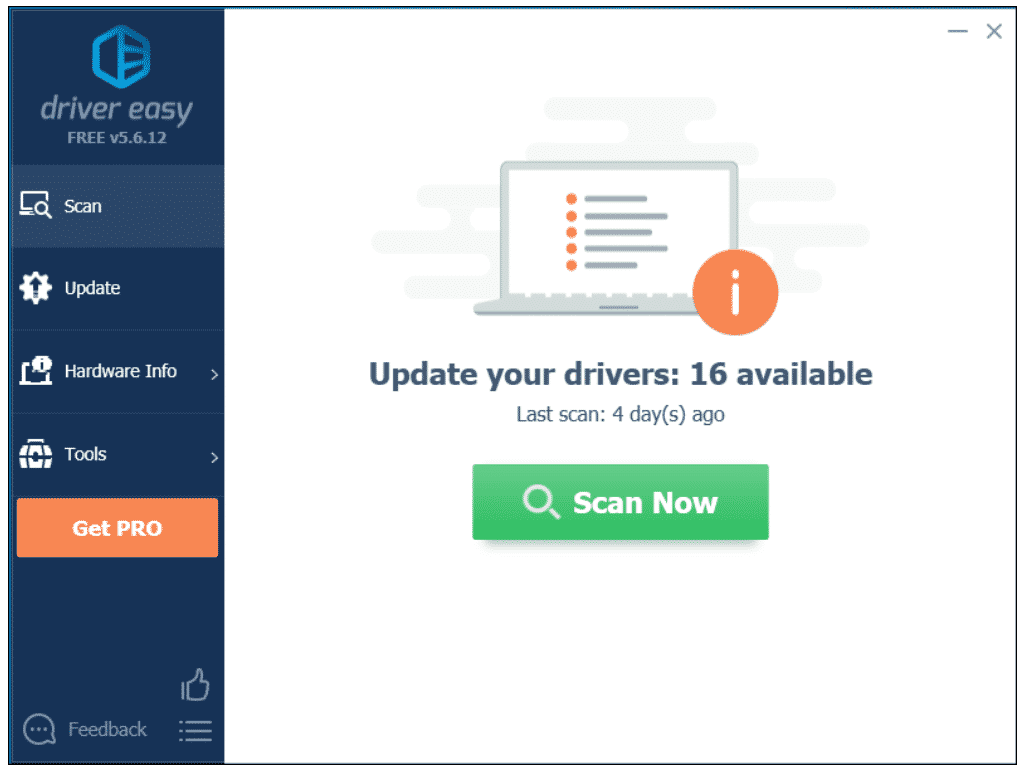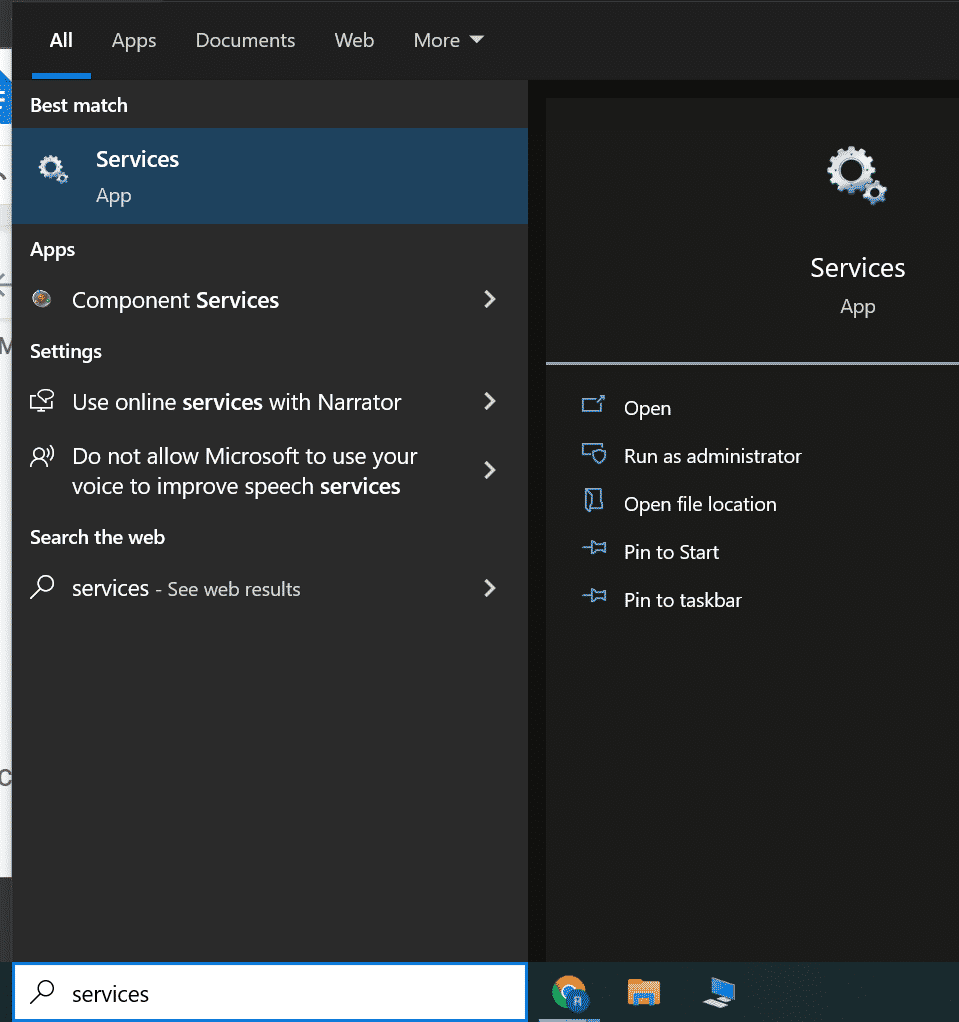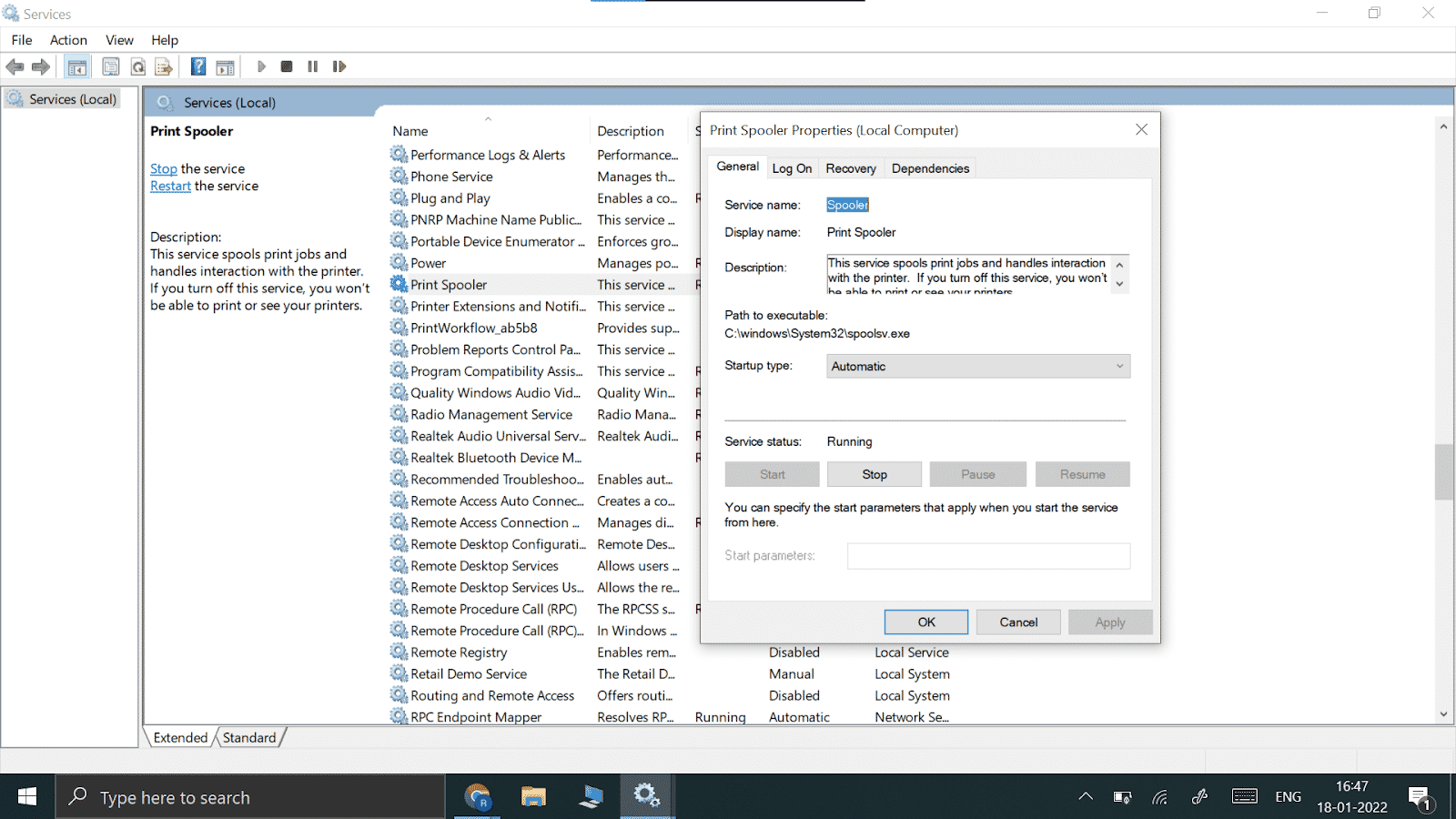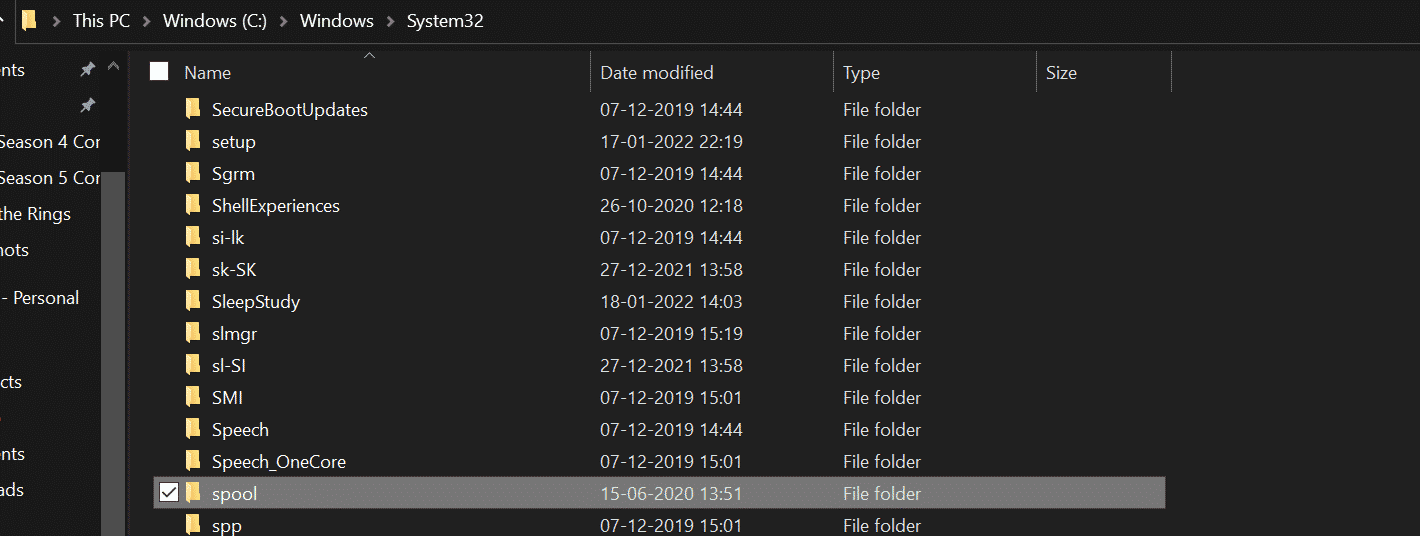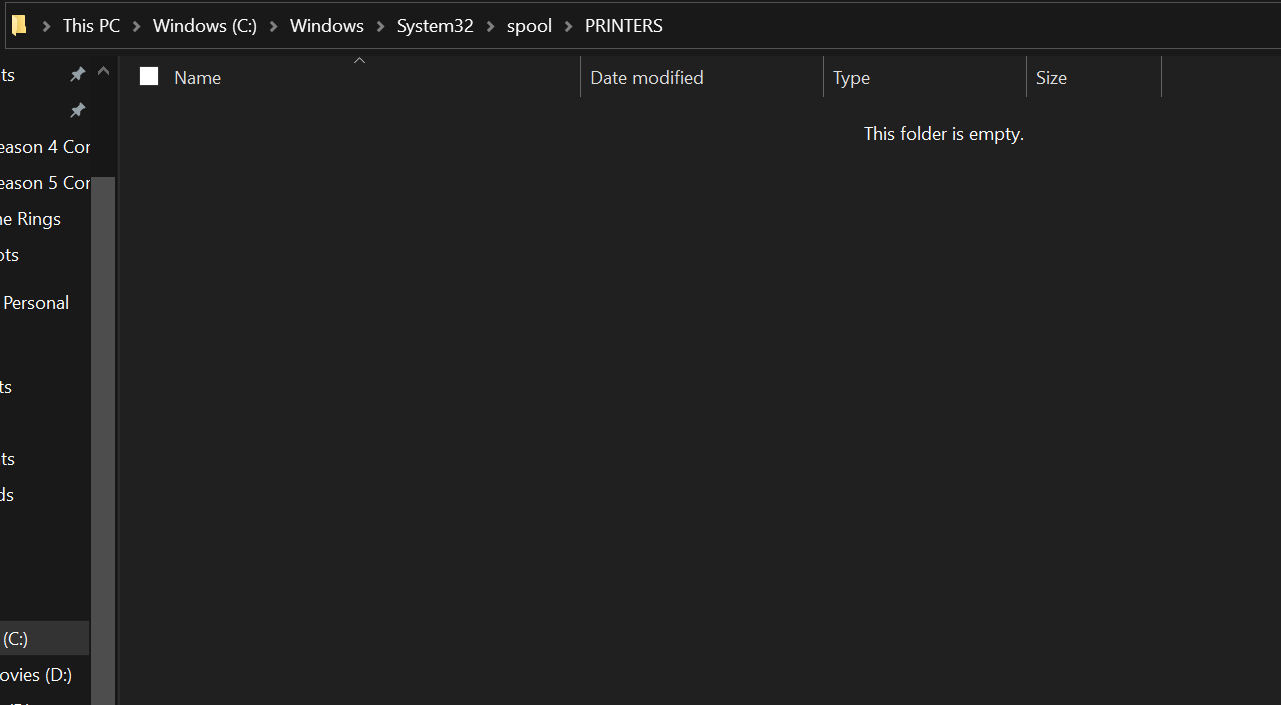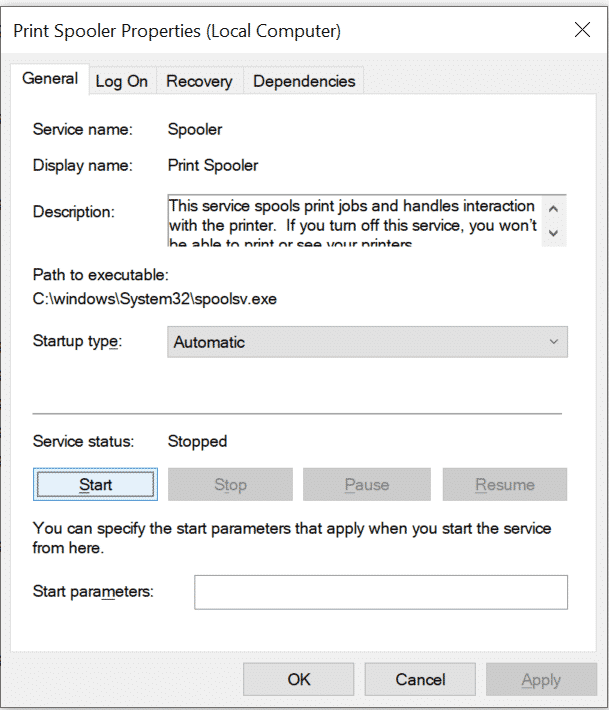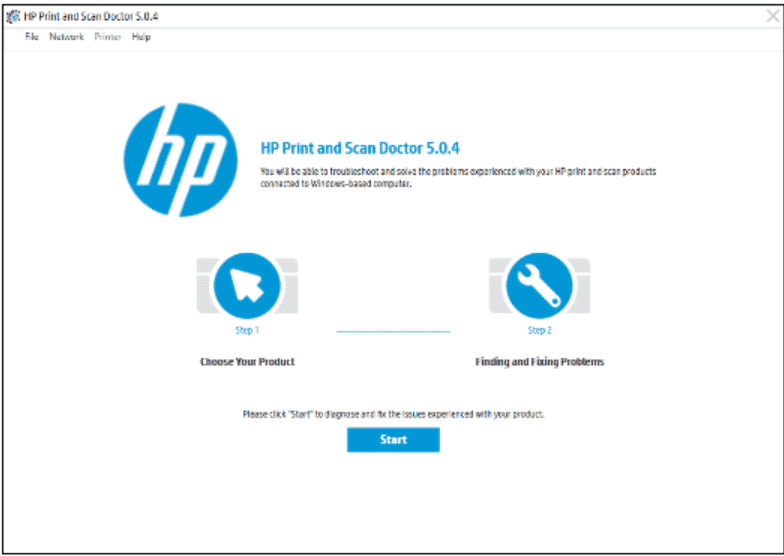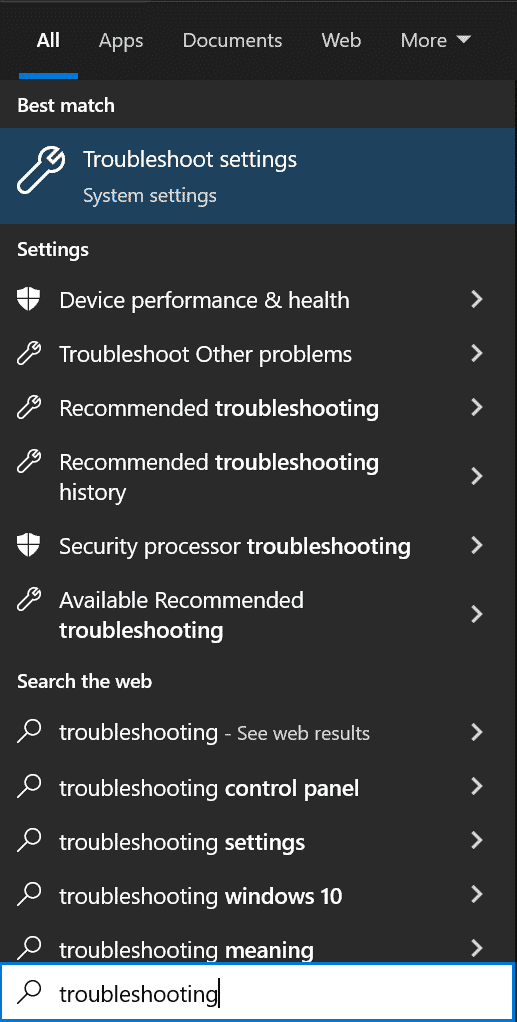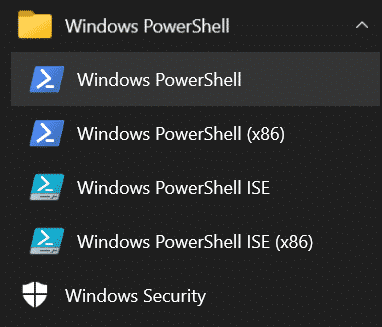Hp Printer Printing Blank Pages: 8 Ways To Fix It
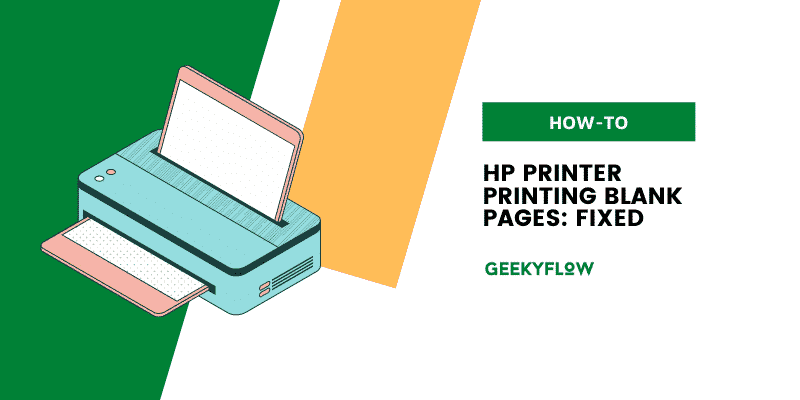
Though printers are utility machines, they have their own share of minor issues like printing blank pages and uncolored spots. This is really irritating, especially when you’re stuck in the middle of critical work.
Many people do not realize that this can happen due to minor issues, and their printer has not broken down.
Even my HP printer is printing blank pages at times, and I had to go through all the same steps as I mentioned below. You can fix such problems quickly by yourself. Just follow this guide, and get rid of this problem.
Contents
Causes of Hp Printer Printing Blank Pages
There can be many reasons for your hp printer printing blank pages. These can be related to the printer’s hardware, software, printer drivers installed on the computer, or your computer’s software.
Since these are a few of the most common issues that users experience while printing, there can be some other reasons too.
However, it is recommended to check for these issues before visiting a printer repair store because that might cost you a fortune.
The common causes why your printer is printing blank pages or leaving empty spots on your printout can be:
- An issue with your cartridge.
- Issue of compatibility with your Windows.
- The print spooler.
- The printer’s driver might not be updated.
- An issue with the System files.
Methods to Fix Hp Printer Printing Blank Pages
There are a few manual methods that might fix the issue of your HP printer printing blank pages.
Some of these might sound a bit on the tech side of the software, but you will be able to perform those steps with ease with this guide.
Following any of these steps might resolve your issue. It is hard to tell beforehand which action you should take first. So, you might pick any step randomly, perform it, and check whether it is solving this issue or not.
1. Your printer might be low on ink.
If your cartridges are low on ink, your prints would not be of the best quality. When this happens, usually, your printer will print faded printouts or blank pages. You need to get your ink replenished if that is the case.
2. Your cartridges might be clogged.
Many old printers face this issue because of which they do not function properly. If you find that your cartridges are clogged, clean them. This might be done from the printer’s panel or manually.
3. Cartridges might be installed incorrectly.
Sometimes, the cartridges loosen up due to a physical shock or moving the printer roughly, and the connection between your printer and the ink bottle or cartridge becomes delicate. This often happens when the users do not use company-recommended cartridges.
You must take your cartridge out and inspect it. If it is mutilated, remove it and put back a new one. If it is good, restore it. After you check your cartridge, try printing a page. Hopefully, if there was an issue with your cartridge, that might have been solved by now.
4. The printer’s driver may be outdated.
This is a common issue as many users forget to update their printer drivers. Drivers are what make your printer compatible with your computer.
If there is an issue with the driver, your printouts will undoubtedly have an issue, which includes your HP printer printing blank pages.
Your printer drivers can be updated manually as well as automatically.
To download your HP printer’s driver manually, visit the HP website, go to the support section and search for your printer’s drivers on the website.
Then, you have to install them on your computer, and you will be good to go.
If you want the drivers to be downloaded automatically, you can download third-party software like Driver Easy or HP’s own software, HP Print, and Scan Doctor.
They will detect the printer and find suitable drivers. You can install these drivers with a few clicks.
5. Change Print Spooler Settings.
It is the application that handles print jobs on a computer. Sometimes, a few of its files get deleted or corrupted because of which, users face problems like HP printer printing blank pages. Here is the method to fix this issue.
- Search for Services from the Start Menu.
- Find the Printer Spooler option.
- A dialog box shows up. Find the Stop function there and click on it.
- On your Disk, open the C drive folder.
- Open Windows, then the System32 folder.
- Search for spool, open it.
- Click on Printers.
- Delete all the files that are present in this folder.
- Open the Print Spooler from Services again.
- Select the startup as Automatic. Then pick Start.
This shall resolve all issues with the Print spooler.
6. Install HP Print and Scan Doctor.
It is a free-to-download application provided by HP to help users with their printers. Through this app, you can do many things like using your printer, finding issues related to your printer, and solving these issues. It lets you troubleshoot your printer if it has problems.
You just need to install the HP Print and Scan Doctor application on your computer and run it. You will see a Start button that will start the diagnosis of your printer.
The application will look for any printer issues and try to fix them. It is a utility tool provided by HP that is very easy to use.
7. Perform the Windows troubleshoot option.
If you do not prefer to use a third-party application to troubleshoot your printer problems, Windows provides an in-built troubleshooter to fix common printer issues.
This is not a brand-specific application, so it fixes only minor issues that are common to all printer brands. You can perform this through these easy steps.
- Open the Start menu.
- Search for Troubleshooting in the Search bar.
- Click on Troubleshooting settings.
- You will see a queue of choices on your screen.
- Select Printer.
- Select Run.
- Wait for the diagnosis to be complete.
- Click on OK.
This should probably fix the issue with your printer. You should now try printing a page.
7. Try fixing the System Files.
Sometimes, there are printing issues when some core Windows files are missing or corrupt. This may happen due to a virus attack or your computer crashing while saving a file. Sometimes, this causes printer malfunction.
Windows provides a System File Checker. This feature scans all the primary system files on your computer to detect corrupted and malfunctioned files. This feature can not detect problems related to DLL or Windows Registry Key.
This can be accessed by going to Windows Powershell. Write sfc/scannow and hit Enter to run the diagnosis.
Conclusion
Here concludes our list of a few methods to fix your HP printer printing blank pages. It is a common problem with all printer brands and searches like my printer is printing blank pages are common. I have tried to feature the many probable ways to fix this issue with all the required steps.
Many people panic when their printer is misbehaving and straightaway runs to the repair stores and service centers.
With this guide, you can fix minor issues by yourself. This will surely save you some valuable time and money because repair shops charge a lot, even for minor problems.
I hope this guide solves the issue with your printer. If this issue of your hp printer printing blank pages persists after performing all these steps, you should take your printer to a repair store or a service center and let them take care of your printer.
Related Guides