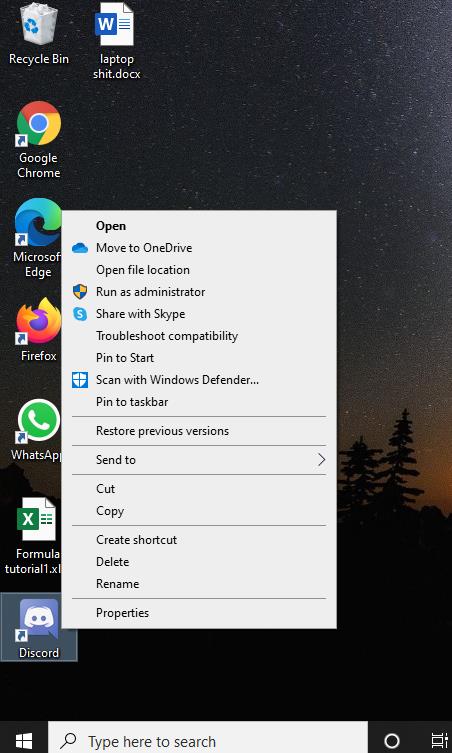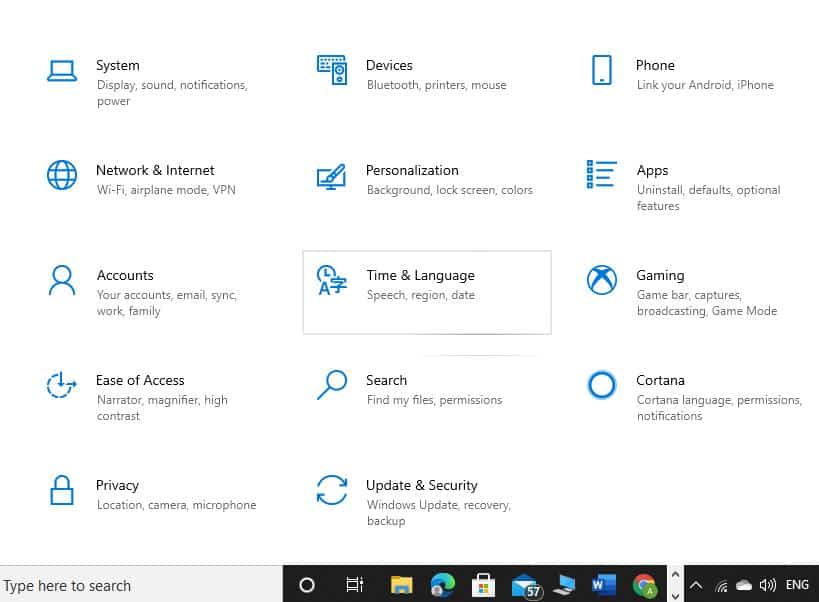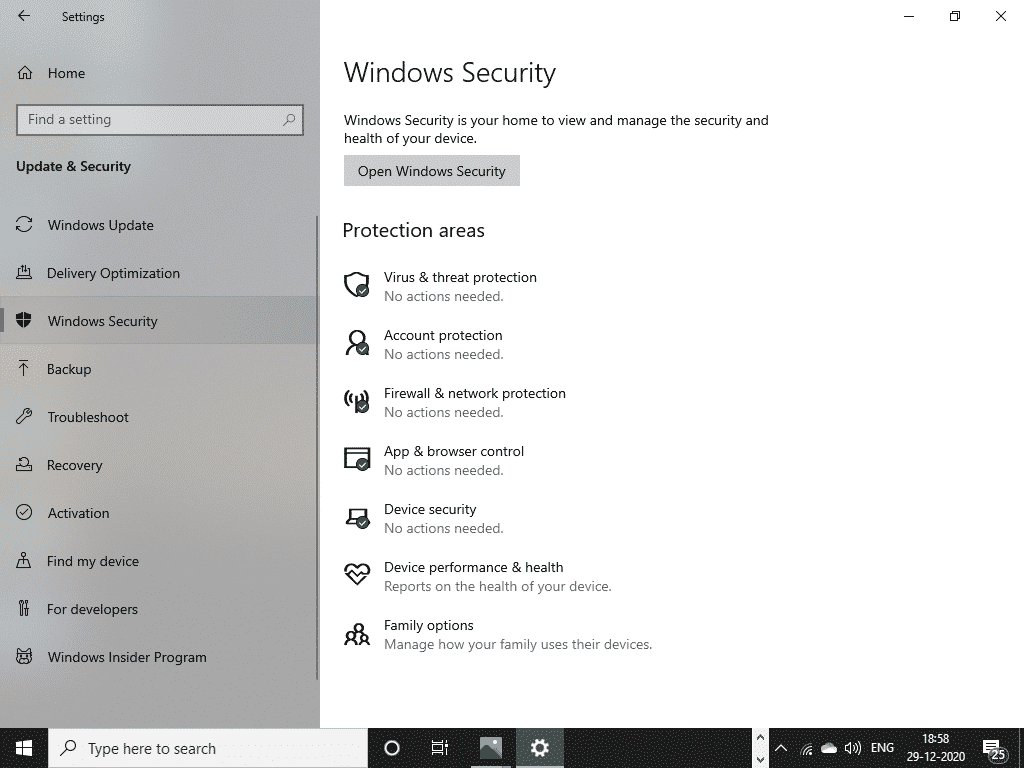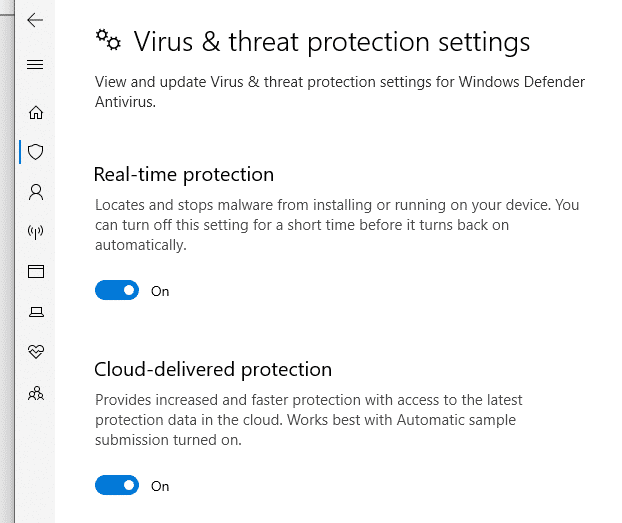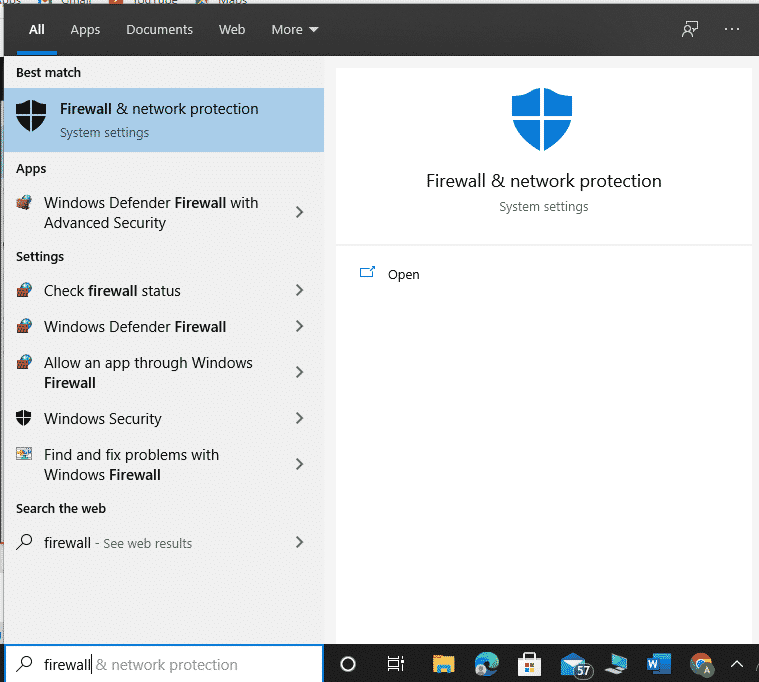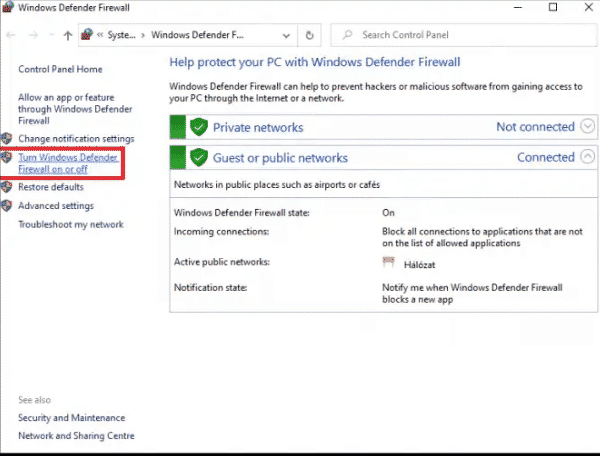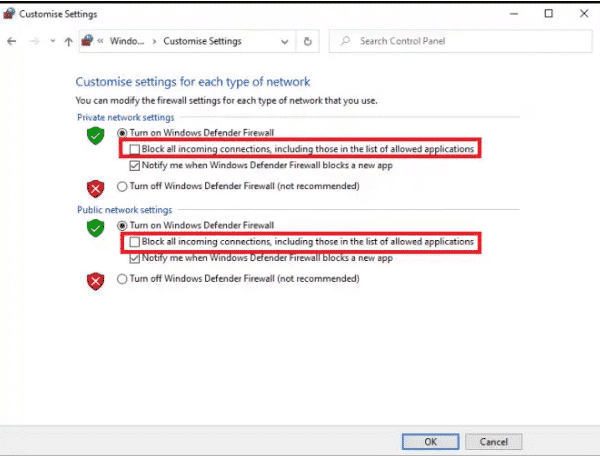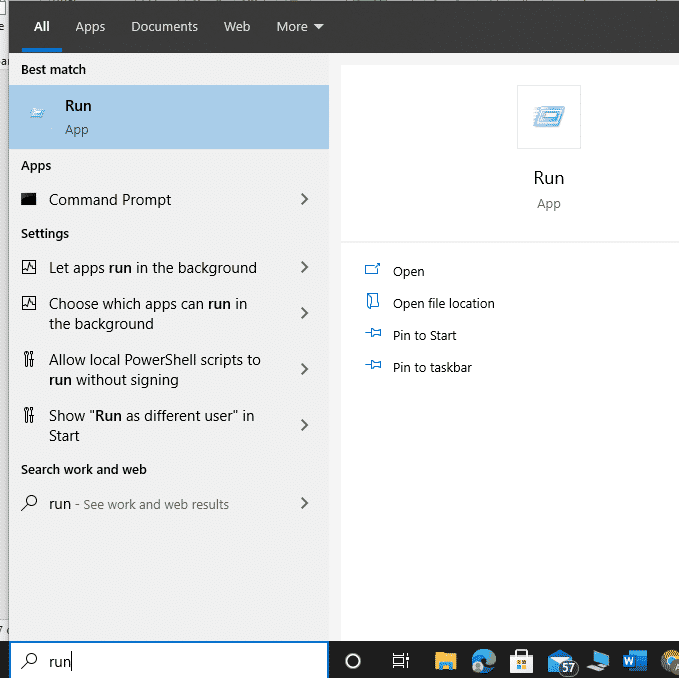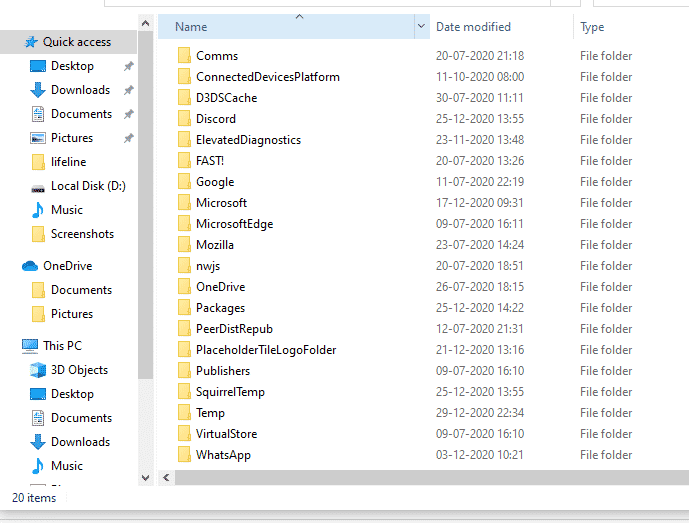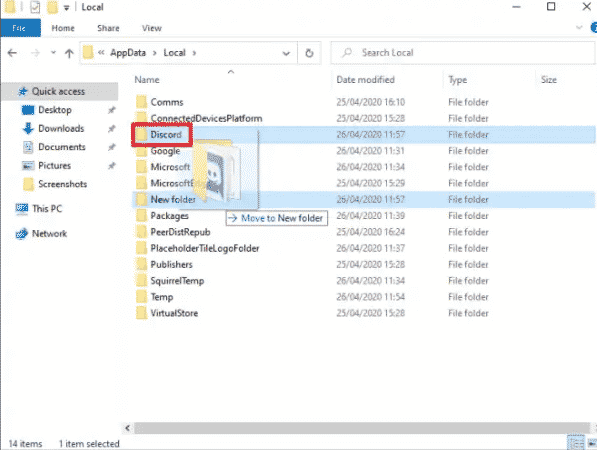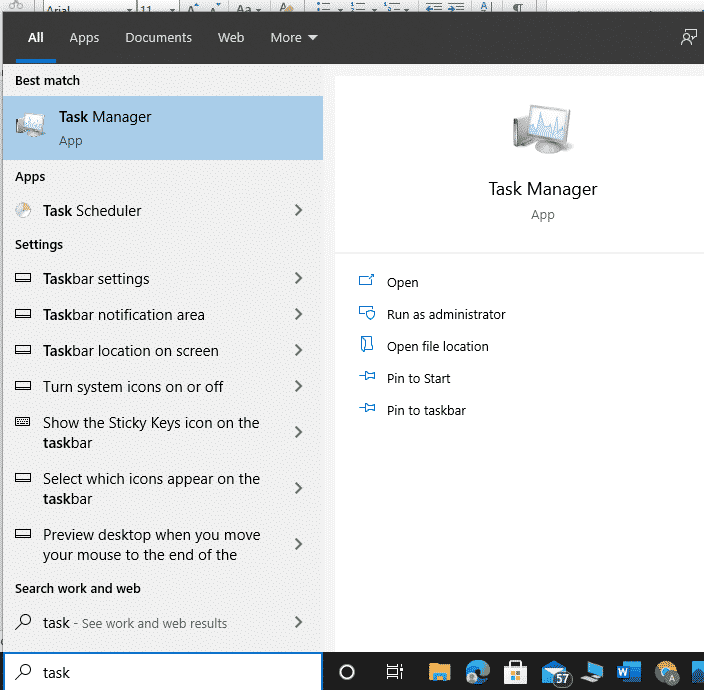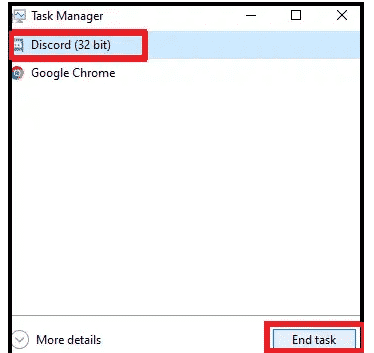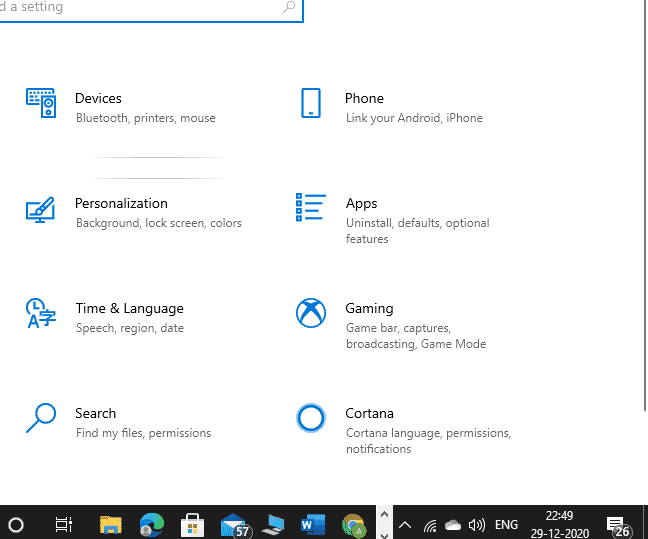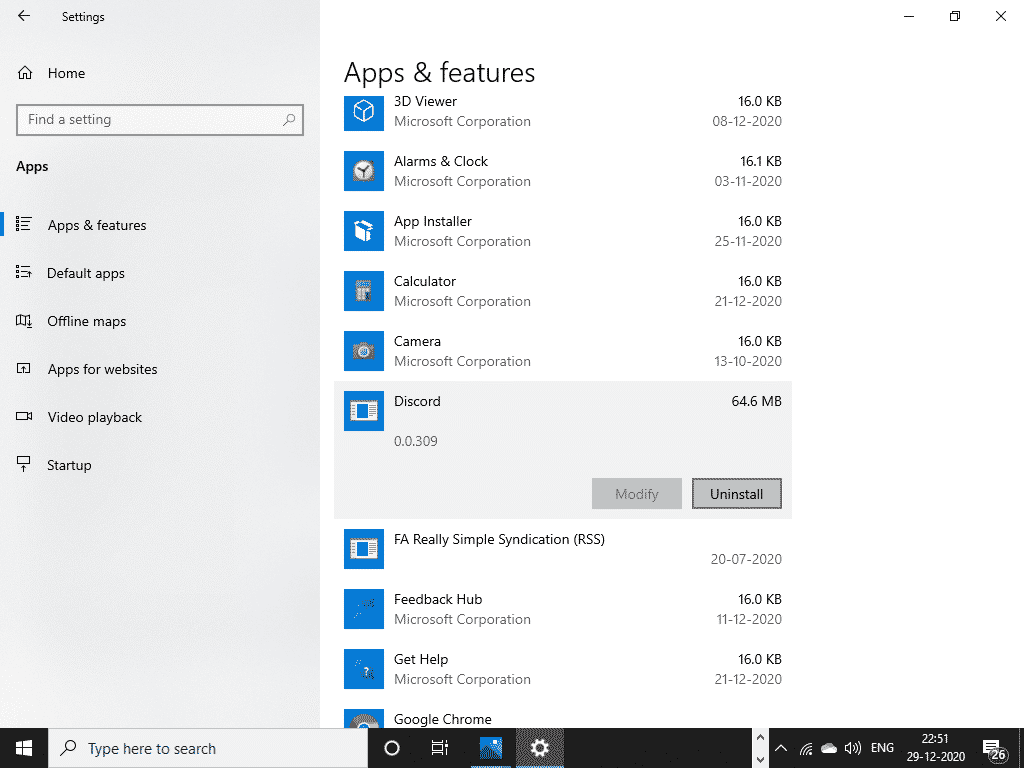Discord Update Failed? Here Are 6 Ways to Fix It
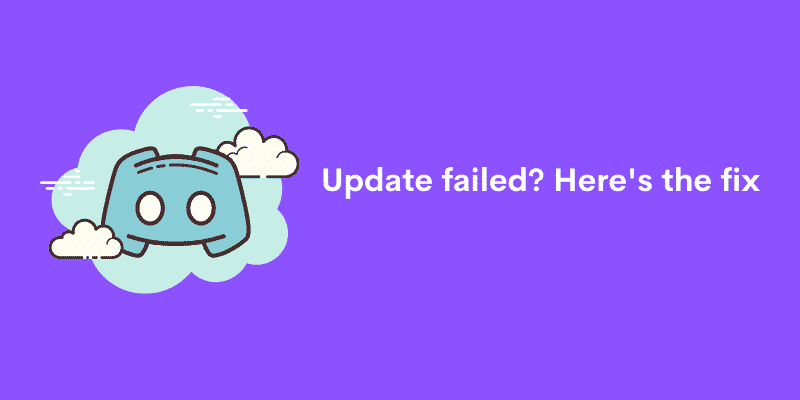
Tired of “Discord Update Failed” error while updating it to the latest version? You are not the only one facing this issue because thousands of other discord users are also reporting the exact same error, i.e., discord update failed loop.
Therefore, we have decided to pen down 6 ways to fix discord update failed error on windows as well as Mac devices.
So without wasting much of your time, let’s straight away jump into the topic.
Contents
What is Discord Update Failed Error?
There are times when people are unable to install the new update offered by the application, which could be possible due to a number of reasons. Sometimes a new update sends your system in a discord update failed loop, which affects your daily chores as nowadays people use Discord for numerous different rationale.
Generally, this occurs due to the lack of administrative level privileges in the system, which are required for the updated features in the Discord app. It is possible that the antivirus policy in your system gets contradicted with the updated features of the app and you are getting the discord update failed error.
What causes Discord update to fail?
Discord is a complex application with a stream of team members acting behind it to constantly update its features. It happens sometimes that the Discord app running on your mobile phone or laptop is unable to update, this can be due to the fact that Discord’s new features may require some permission, that is currently disabled in your laptop, or it may need some administrative level privileges.
Update in Discord alters its earlier present specifications and features, and this change may need some permissions which can contradict your system’s settings. This prohibits the updating of the app and causes its failure. This error can be corrected by a couple of changes.
6 ways to fix Discord Update Failed error on Windows
Method 1: Run as administrator
The first thing that you can do in order to fix this error is, try running the Discord app as administrator. Take the following steps.
- Right-click on the Discord icon on your desktop. Select Run as administrator.
- On the dialogue panel that pops up then, choose
This is the simplest method that will enable updating.
Method 2: Disable Windows Defender
One of the reasons for the update failure of Discord may be that your antivirus is blocking it. In that case, you should use the following method to try to fix this error.
- Click on the windows icon and then select the settings
- Scroll down and choose update and security.
- Click on the Windows security tab and then select Virus & threat protection.
- Click Manage settings.
- Put the Turn on Real-time protection toggle into
- Now try to install the update again.
Note: Do not forget to turn your Real-time protection back on after installing the update. If this method did not work try to disable the firewall to unblock the incoming connections.
Method 3: Disable Firewall
- Type “firewall” in the search box present at the bottom of your desktop screen and click
- Click Turn Windows Defender Firewall on or off.
- Uncheck Block all incoming connections under Windows Defender Firewall.
- Click OK.
Now try to install the update and if you are still unable to install the update repeat the steps, but instead of blocking connections disable the firewall completely this time. This can fix your problem and if you are still facing issues in installing the update you have still some other methods to fix this discord update failed error, check them out.
Method 4: Rename the update file
- Select the Windows option and type Run in the search box at the bottom.
- Click on the Run app and then choose Open
- Type “%localappdata%” in the search box and hit Enter. The Local App Data folder will pop up.
- Double click the Discord folder in the window.
- Rename the Update.exe file to Updatex.exe.
- Try to install the update.
This method very much proves to be efficient most of the time. If you are still unable to update try the next method.
Method 5: Move the Discord folder
- Select the Windows option and then type Run in the search bar present at the bottom.
- Click on the Run app and then choose Open
- Type “%localappdata%” in the search box. The Local App Data folder will pop up.
- Move the Discord app from the earlier window to another one.
- When the install wizard asks you to choose a folder, navigate to this new location, and choose it.
Most probably now you would be able to install the update but if still, the discord update failed issue is not fixed you can try this next method.
Method 6: Reinstall the Discord app
- Select the Windows option and then type task in the search bar at the bottom.
- Click on Task Manager and then choose the Open
- In the list of processes, look at any process related to Discord. If you find any, select and click End task.
- Click on the windows button and choose the Apps option in Settings.
- Look for Discord on the list, select it and then click on Uninstall.
- To confirm click on Uninstall in the window that pops up.
- Come to the windows button again and type Run in the search bar.
- Click on the Run app and then choose Open
- Type “%appdata%” and click on
- In the window screen that appears right-click on the Discord app and then choose Delete.
- In the Run window type “%localappdata%” and hit enter.
- Delete from that window too.
- Restart your computer.
- Go to Discord’s download site and download the installation package now.
These methods will help you to fix the problem of the Discord update failed error.
How to fix Discord Update Failed error on Mac?
If the update is being failed in your macintosh then you can take the following method to try to fix this issue.
- Close your Discord app and make sure all its processes are terminated from Mac’s Activity Monitor.
- Delete the following two folders:
- ~/Library/Application Support/Discord.
- /Library/Application Support/Discord
- Restart your system.
- Download Discord from its downloading site.
Conclusion
Discord failed to update is a condition that occurs quite often, but it’s nothing that can not be solved with some basic steps. Altering some system options and providing some administrative level privileges can fix the issue of discord update failure. If you face any issue like this then you should try the solutions mentioned in this article.