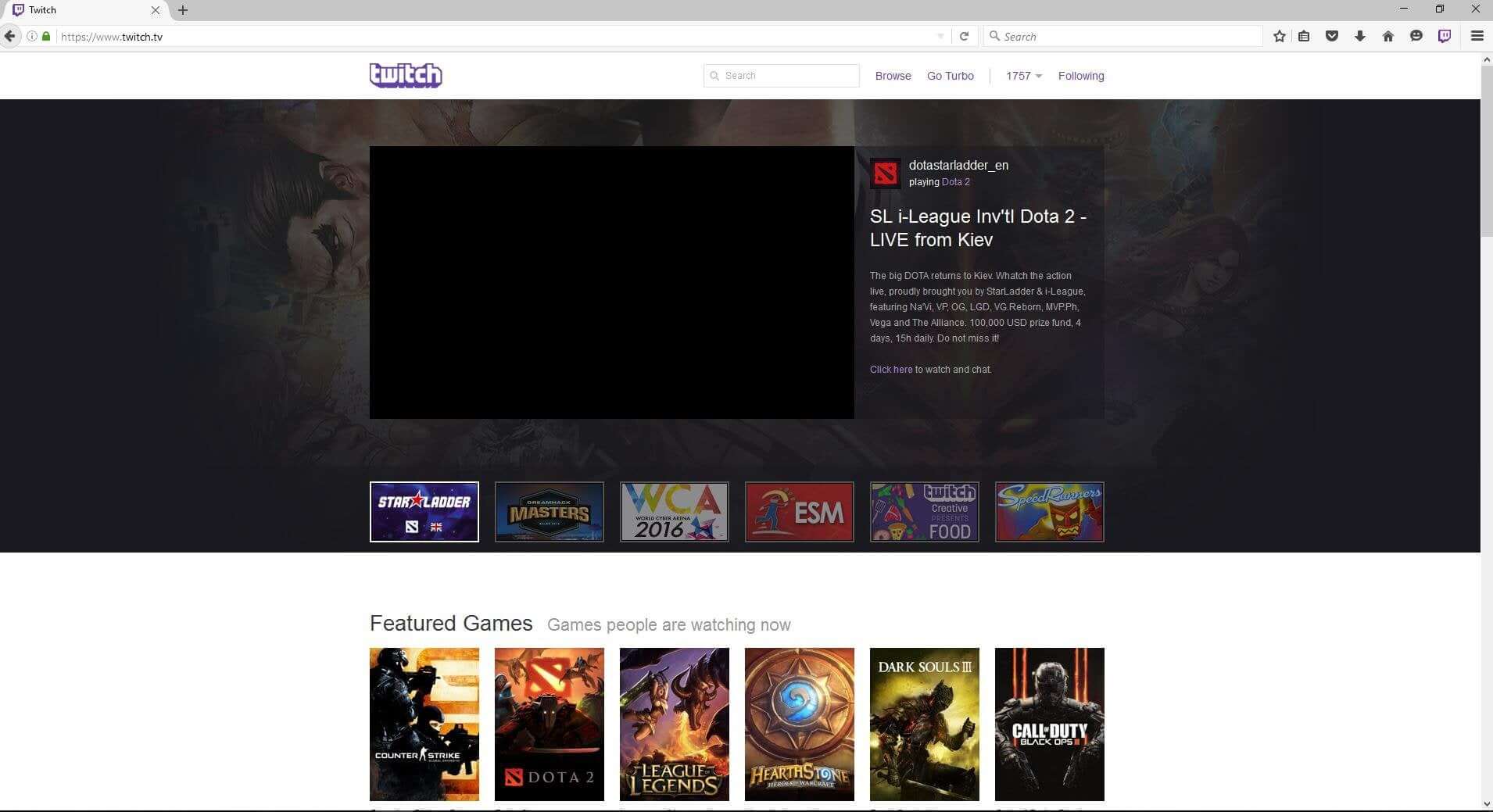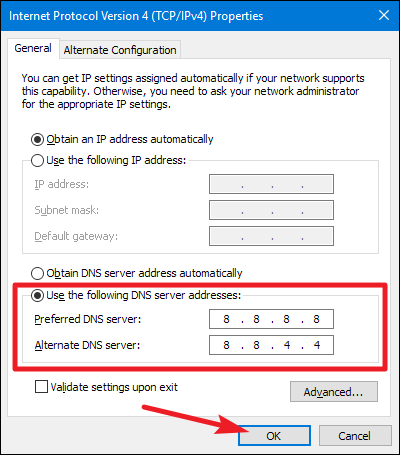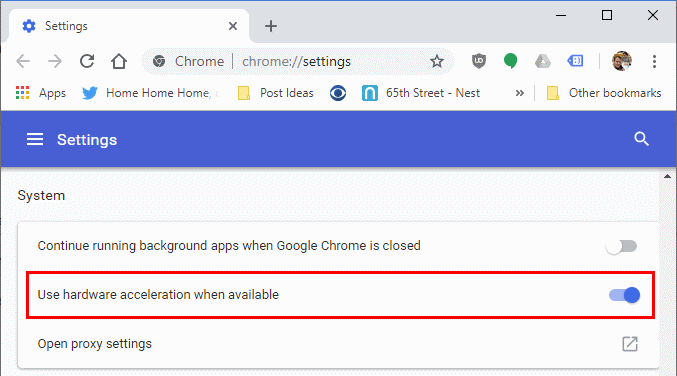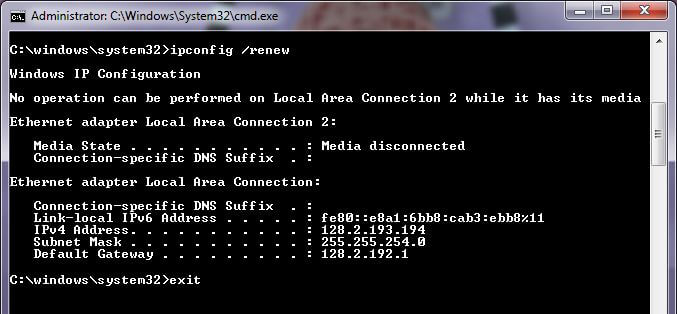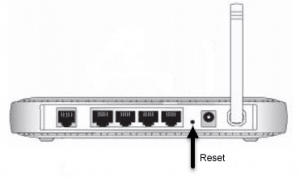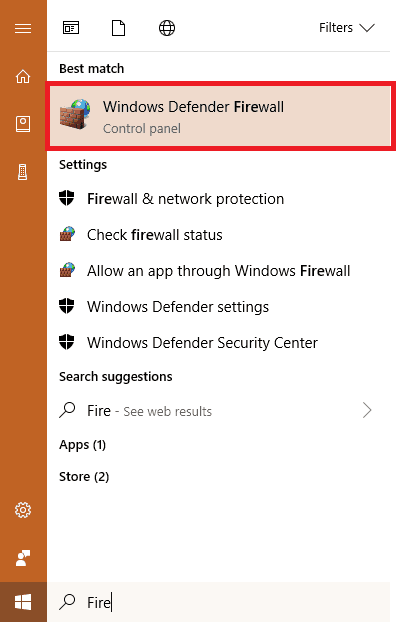Fix: Twitch Black Screen Error — Permanent Solution — GeekyFlow
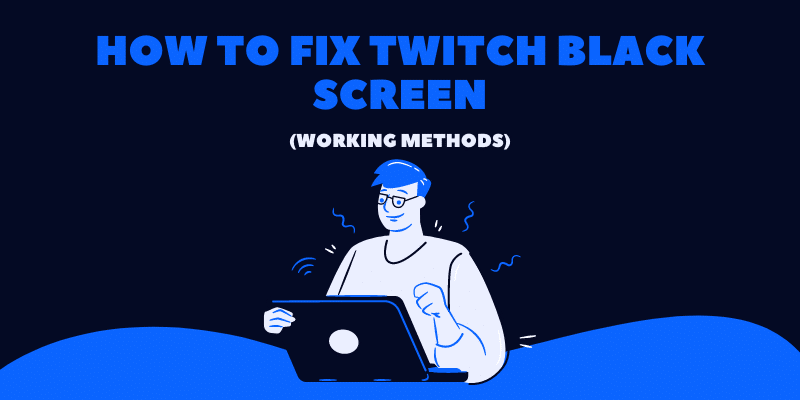
Alright, Twitch is one of the many leading brands that provide a live streaming platform for Gamers and streamers. A number of YouTubers have now resorted to using twitch instead of the YouTube live streaming service. This is because of the amazing features that Twitch provides to its users. But not everyone is able to enjoy these features on their device. Many users bump into a black screen while using Twitch and often wonder how to fix Twitch black screen.
To fix the Twitch black screen error, you can try changing your DNS to Google DNS, reset your router, check your system’s Firewall settings, clear Browsing data, disable VPN, or reinstall the Twitch desktop client.
If the above-mentioned methods seem a bit loosely described, then do not worry as in this article, we will be talking about the Twitch black screen issue. We will be sharing ways to get rid of this issue permanently on your system.
Contents
What is Twitch Black Screen Error
The Twitch Black screen issue is a common error that shows a black screen instead of the live stream content. Users can hear the audio of the stream but are unable to see the video content on their screen.
Users usually bump into this issue while browsing Twitch through an internet browser. If you want to fix this issue quickly, try using the Twitch Desktop client.
What causes Twitch Stream Black Screen
Before learning how to fix the Twitch Black screen issue, you must know what is the root cause of this problem. Below we have mentioned some of the most obvious reasons that might cause this error in your system.
- DNS Settings: Every system has some Domain Name Server (DNS) settings that are responsible for maintaining the connection between the server and your system. Misconfigured settings can cause such errors on your device.
- IP Settings: Poorly configured DNS settings and IP addresses might tamper with the connection between Twitch and your system.
- Hardware Acceleration: Although Hardware Acceleration is meant for improving the performance of the internet browser, sometimes it causes issues in the system.
- Browser Problems: Corrupted browsing data such as caches, cookies, and downloaded files can be the main culprit behind such errors.
- Router Issues: All the data packets are sent and received through your router. Your poorly configured router might not be receiving all the data sent by the server.
- Server Problems: Sometimes, the problem is in Twitch servers and you can do nothing about it. Most of the time, issues like this are solved within minutes. If it is a server-side issue, just wait till it’s fixed.
How to Fix Twitch Black Screen
To fix the Twitch Black screen problem, implement the methods provided below. Feel free to start with any method first, although we recommend starting in a linear fashion.
1. Change DNS to Google DNS
To fix DNS settings on your system, change your system DNS to Google DNS as follows.
- Press Win + R to open the Run Dialog Box.
- Type in
Command Promptand press Enter. - Click on the Network and Internet option.
- Select Network and Sharing Center.
- Under View your Active Network, click on the option beside the Connections prompt.
- Now, select Properties.
- Double click on Internet Protocol Version 4 (TCP/IPv4) to change the settings.
- Click on Use the following DNS servers and enter the following data.
Preferred DNS server: 8.8.8.8 Alternate DNS server: 8.8.4.4
9. Click on Ok to save the settings and restart your PC.
Launch Twitch to see if the error still persists.
2. Turn Off Hardware Acceleration
Turning Off the Hardware Acceleration settings might fix the issue. To do the same, follow the steps mentioned below.
- Launch your internet browser (Google Chrome).
- Click on the Menu icon (three dots) on the top right corner.
- Select Settings from the drop-down list.
- Scroll down and click on Advanced.
- Scroll down to the end of the screen, and under the System section, uncheck the Use Hardware Acceleration option.
- Relaunch Google Chrome to save the settings.
Browse Twitch and check if the error still exists.
3. Reset your Network Settings
Sometimes, the Network settings on your system get misconfigured and cause such errors. To fix this, you can easily reset the settings.
- Click on the Start menu icon and search for Command Prompt.
- Right-click on the top search result and select Run as Administrator.
- In the command prompt window, enter the following commands one by one.
ipconfig /flushdns ipconfig /renew
4. Restart your system.
Check if the error still persists.
4. Renew IP Address
Your IP address can also be the reason for the Twitch error. To fix this, you will have to renew your system’s IP address.
- Click on the Start menu icon and search for Command Prompt.
- Right-click on the top search result and select Run as Administrator.
- In the command prompt window, enter the following commands one by one.
ipconfig /release ipconfig /renew
4. Restart your system.
Launch Twitch and check if the issue still persists.
5. Reset Your Router
To reset your browser settings, all you need to do is press the Reset button on the back of the router for 10 seconds. The button is small so you might have to use a pin to press and hold it.
6. Fix Browser issues
If you’re using Twitch in your browser, then Browser data and settings can also be responsible for the Twitch App Black screen error.
Clear Browsing Data
To clear Browsing data on your system, follow the steps given below.
- Launch Google Chrome and click on the Menu icon on the top right corner.
- Click on History, and then Show History.
- On the left-hand side, you’ll find an option Clear Browsing Data. Click on it.
- The browser will calculate the data, check all the options from the list, and select Clear.
Your browsing data will be cleared automatically.
Use Incognito Mode
Settings and configurations of your browser might be causing issues such as the Twitch black screen error. To fix these issues, simply switch your browser to incognito mode and launch the official Twitch website.
Disable Extensions
Faulty extensions can cause errors such as the Twitch black screen error and Twitch error 4000. To disable such extensions, follow the steps below.
- Launch Google Chrome and click on the Menu icon on the top right corner.
- Click on Extensions to open the window.
- You’ll be presented with a list of all the installed extensions in your browser.
- Simply toggle the Enable option Off to disable the extension.
Keep in mind that you just have to disable only the extension that is causing problems. You can enable other extensions from the list.
Allow Flash
Modern-day websites need Flash and JavaScript to run smoothly. However, not every website is allowed to show flash and JavaScript content to the users.
To allow Twitch to use Flash, follow the steps mentioned down below.
- Head over to the official Twitch website.
- Beside the URL bar, you’ll find a Lock or Info icon. Click on it.
- Select Site Settings at the bottom.
- A new tab will open. Go to the Flash section and select Always Allow.
- Reload the Twitch webpage to see the changes.
The error will be fixed on your system. If not, then try out other methods.
Update Browser
Outdated browsers contain bugs and other old settings that are fixed in the new update. To make sure you do not bump into such errors, always update your browser to the latest version.
Google Chrome auto-updates itself. But if it isn’t, you can manually update it by going over to Menu icon > Update Google Chrome.
If you do not see the Update option, then your browser is already up to date.
7. Disable VPN
If you are using a VPN (Virtual Private Network), then you might have to disable it. Sometimes, websites such as Twitch block the IP addresses of the VPN server. In this case, you will not be able to browse Twitch while you’re connected to the VPN.
8. Check Windows Firewall Settings
Your system’s firewall might be blocking Twitch from accessing the internet. To fix this, check out the steps given below.
- Click on the Start Menu icon and search for Firewall. Select the top result.
- Click on Advanced Settings. And then select Inbound rules.
- Find the Twitch Desktop client from the list. Right-click on the rule and select Properties.
- See if the Enable option is checked and Allow the connection option is highlighted.
- Click on Apply, and then on Ok to save the settings.
- Do the same for Outbound Rules.
- Save the settings and restart your computer.
9. Reinstall Twitch Client
If you’re using the Twitch Desktop client and are still facing the Twitch Desktop App Black screen issue, then consider reinstalling to fix misconfigured settings if any.
In the Control Panel, go to the option named Programs and Features. Select Twitch and uninstall it.
Head over to the official Twitch Website. Download their desktop client and simply install it on your system.
Final Words
So that was our take on How to fix Twitch Black screen error. This is a very common error that a lot of users face while browsing Twitch from their systems. To fix this permanently, you can try clearing your browsing data, disabling your VPN, reinstalling the Twitch Desktop client, checking Firewall settings, and much more.