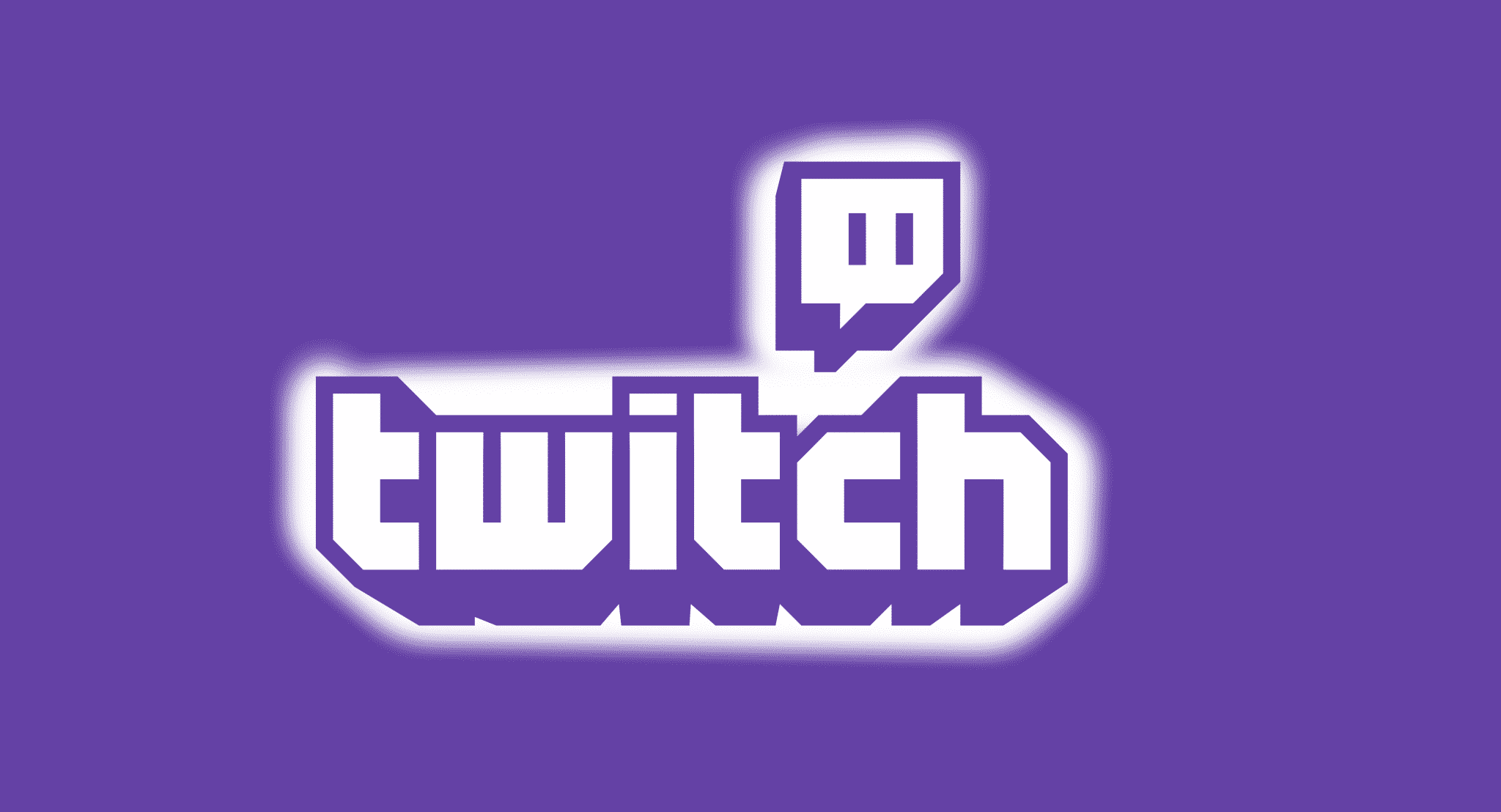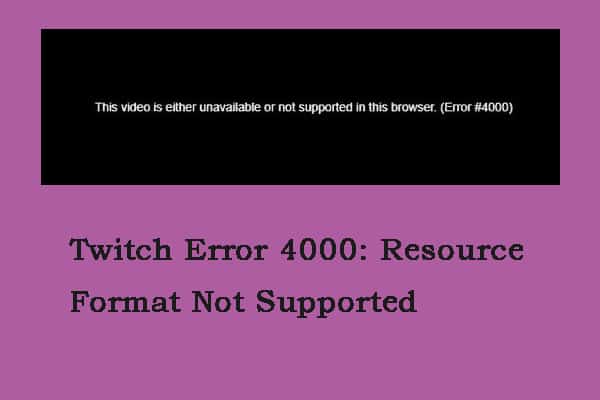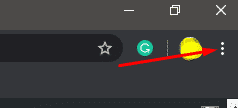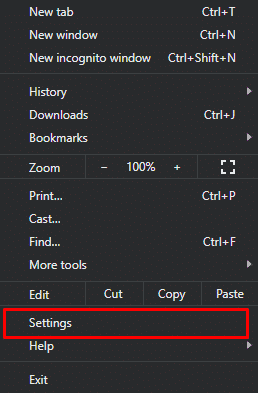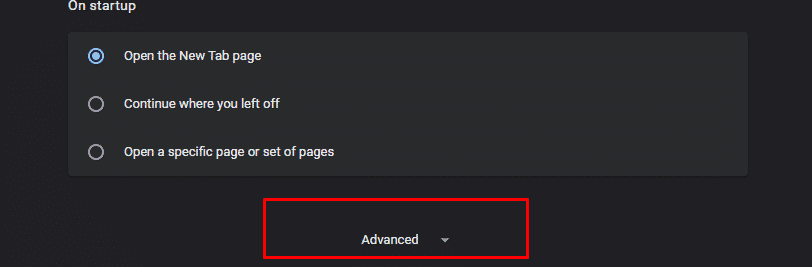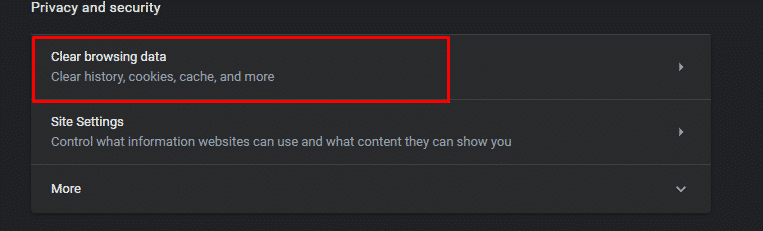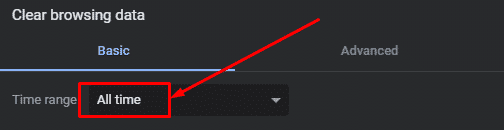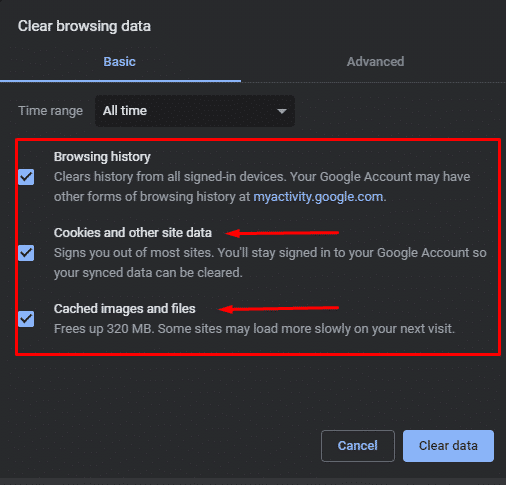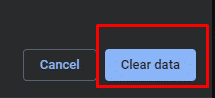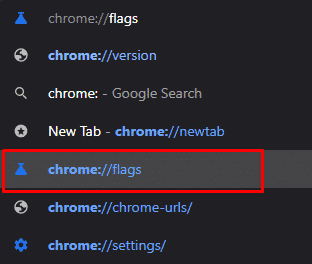How To Fix Twitch Error 4000 Fast – Quick Fix
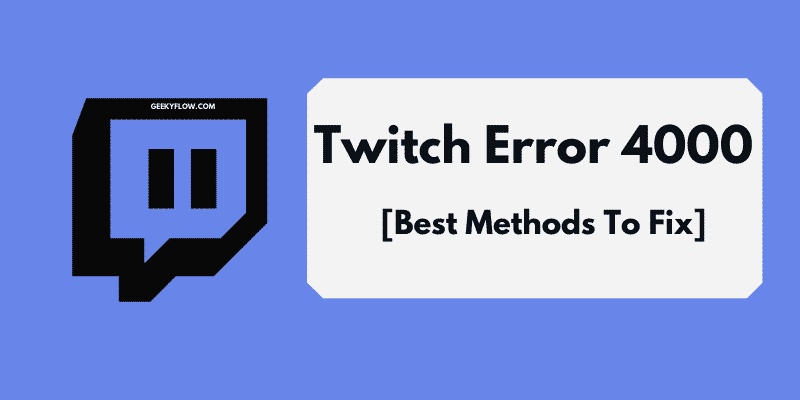
Twitch Error 4000: In this era of smartphones, computers, and the internet, e-sports have become a very huge thing. People play video games to earn money, and it has become a huge thing now. Some people play mobile games, while some play computer games, and they all stream their gameplay on platforms like Twitch.
As we all know, Twitch is considered to be one of the best platforms for live streaming. Twitch began in 2011 and is famous for video game live-streaming. Many of us use twitch to watch our favorite streamers, while many people use this platform to show their talent in e-sports.
With time passing by, Twitch has gained a huge number of users and content creators. It has over 15 Million daily active users and over 3 million monthly broadcasters with 100M+ download.
It even recently hit an all-time with the release of the FotM game Valorant from Riot Games, you can safely say that valorant boosting twitch viewership.
But recently, it has been reported that an error keeps occurring while using Twitch, and users are facing a lot of issues while using it. This error comes with a pop-up Media Resource not supported, and it is also called Twitch Error 4000.
So today, we will discuss this error, and we will also give you some best solutions to fix this error. Follow this article to acquire some useful knowledge about this error.
Contents
What is Twitch Error 4000?
Twitch Error 4000 indicates the video or live stream you want to watch is unavailable due to some reasons, or your browser doesn’t support the respective format of the video.
Generally, this error occurs when Twitch fails to connect to the resources of your computer. Mainly the resource causing this error is found to be the audio. Due to this disruption in connections, Twitch shows the error 4000. But what are the causes of this disruption in connections? Find out the details further in this article, so that you can understand this error more properly.
What causes Twitch Error 4000?
If you have come this far, you must be wondering about what can be the causes that you are facing this issue. Many issues can cause this error to be listed, but we have listed some of the most common causes that cause this error. If you are facing this issue very often, then you should go through the details that we have given below. Going through the details below will help you understand the cause and the reasons for the methods we are going to talk about further to fix this issue. The causes of error 4000 in Twitch are:
Cache and Cookies
The cache is stored by applications to decrease the time to load the content of the application when you reopen the app. In the same way, websites store cookies in your browser to reduce the time to load their websites, which provides a better and smoother experience.
But sometimes, these caches and cookies get corrupted, which causes problems loading the site and hence causes the error you might be facing. These corrupted data also cause other errors such as the Twitch Black screen error.
Disconnection
Sometimes, when you are using Twitch, and suddenly your internet gets disconnected, it causes an error too. Not just disconnection, but slow internet can cause the same trouble too.
Other Streams/Audio Playbacks
If there is any other application being used along with Twitch, which is also using audio, then it might cause an error while using Twitch. Other applications using audio interferes with the playback system of the website or the browser causing the error.
Autoplay Settings
While using the Chrome browser, its inbuilt Autoplay feature might interfere with the elements of the website. There’s a bug detected in this feature, which is known to trigger error sometimes.
Selecting the Proper Output Device
If you’re using any other audio device for output, then if the correct device isn’t selected for the output, it might cause an error.
How To Fix Twitch Error 4000 Fast
Since we have discussed all the common causes of error 4000 caused by Twitch, you might be wondering about all the possible ways to fix this error. Here, we are going to discuss some of the best methods following which you can fix this error in just some steps. We recommend you to restart your PC before following these methods. Follow the listed ways to fix the Twitch error 4000:
Clearing Cache and Cookies
As discussed earlier, due to some issues, cache and cookies get corrupted and cause errors. This error can be avoided by simply clearing the cache and cookies of the website or the app being used. Follow the given steps to clear cache or cookies:
- If you are using the Chrome browser, click on the Menu button on the top right of the window.
- Go to the Settings.
- Go to the Advanced option located at the bottom of the Settings.
- Select Clear browsing data located at the end of the Privacy & Security option.
- Select the option All time as the time range.
- Make sure you have selected Cached images and files & Cookies and other site data before clearing your data.
- Click on the Clear data option.
This will clear all the cache and cookies from your browser, after which you can use Twitch without facing any error.
Refreshing the Website
Sometimes, when your internet is disconnected, it causes an error. So, when you reconnect your internet, you can just click on the refresh button available on the top-left of the window. By clicking on it, your webpage will be refreshed, and you will be able to use Twitch without facing any error.
Note: It might take a few seconds to load your site once again and connect through its servers. Be patient and remain calm for the site to load properly.
Closing Other Applications
As discussed earlier, sometimes other applications using the audio feature can interfere with the playback settings of the browser, and it might cause error 4000 while using Twitch. This can be easily avoided by just closing the app running in the background.
To close other applications while streaming a video with Twitch, follow the step-by-step guide mentioned below.
- On your keyboard, press the Win + R keys altogether.
- A Run dialog box will pop up. Type “taskmgr” and press Enter.
- You will be presented with the Task Manager window.
- Head over to the Processes tab, and search for the applications that might be tampering with the playback.
- Click on such processes and select End Task.
Selecting Default Audio Drivers
It is a possibility that the correct audio drivers that you are currently using are not selected. It can cause an error as it might not work for some applications while it might work for others. Follow these steps to avoid this error:
- Right-click on the Sound icon located at the bottom right of the Taskbar.
- Click on the Sounds
- Now, select the Playback
- Identify the correct audio drivers and right-click on it.
- Now, select the Set as Default Device.
That’s all you need to do to fix the Twitch Error 4000 error on your system.
Changing Autoplay Options
If the previous methods have been unsuccessful, then there must be something wrong with the Autoplay option. We recommend you follow these steps to fix this error:
- Go to chrome://flags by typing it in the search bar and hitting enter.
- Search for Autoplay Policy.
- Then, select the Document user activation is required.
This will disable Autoplay on any site you might use and will only play audios or videos if you play them manually.
Conclusion
So that’s it on Twitch Error 4000 from us. So far, we discussed what this error is with proper details. Then we talked about all the possible causes this error occurs, and then, we told you about all the best ways you can fix this error, which are:
- Clearing Cache and Cookies
- Refreshing the Website
- Closing Other Applications
- Selecting Default Audio Drivers
- Changing Autoplay Options