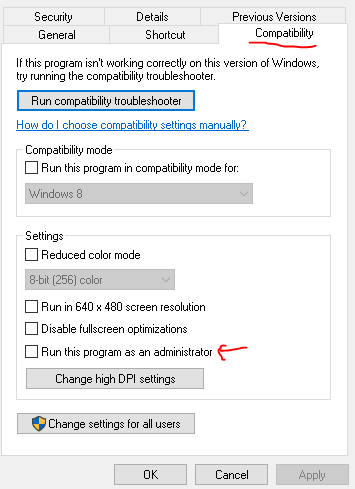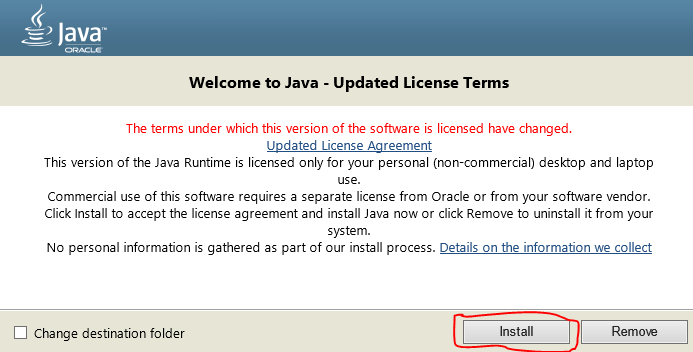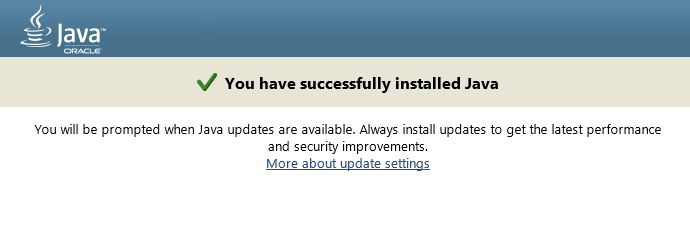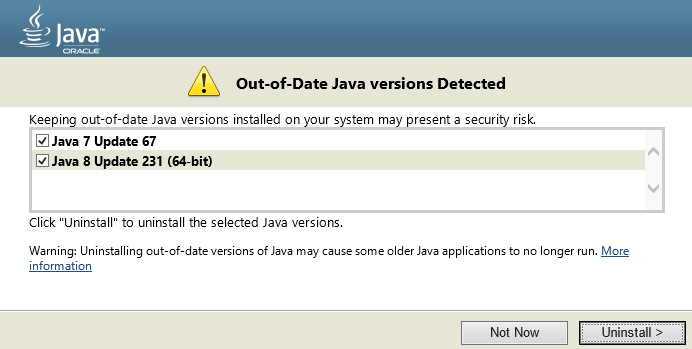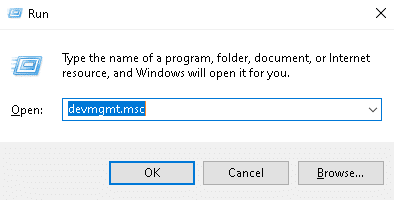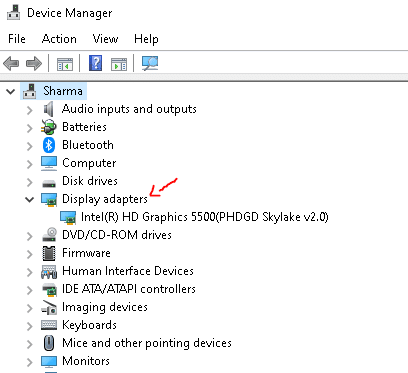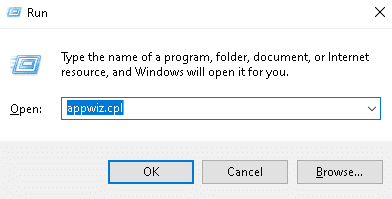[Working] Minecraft Not Responding – 8 Solutions to Fix
Minecraft is a very popular game that is liked by children and adults alike. The game can be played on any system as it is compatible with a low spec computer as well. But, some users are unable to run Minecraft due to an error and often wonder How to fix Minecraft not responding.
To fix the Minecraft not responding error, you can try updating the Java version on your PC, reinstall Minecraft, grant admin access to the game, disable mods if you’re using any, and update the video drivers of your computer.
Since there is no primary culprit associated with this error, it is hard to tell what causes the error. The above-mentioned fixes are best-suited and would work in every situation.
In this article, we will be sharing some useful fixes that might help you in solving the Minecraft not responding error on your system.
Contents
Why is Minecraft Not Responding
But before we jump right into fixing the error, it is important that we learn what is the root cause of the same.
We have mentioned some of the most obvious reasons why you might be facing this error in your system.
- Outdated Java – Update Java
- Old Version of Windows – Update Windows
- Outdated Video Drivers – Update Drivers
- Corrupt Minecraft Files – Reinstall Minecraft
- Outdated game – Update the game
- Mods – Disable Mods
- Insufficient Permissions – Grant admin privileges
As you can see, we also listed the solutions for each of these problems. In the section below, we have provided detailed guides related to these solutions, to prevent you from getting confused anywhere.
How to Fix Minecraft Not Responding
This section covers everything related to fixing the Minecraft not responding error. These solutions below can be implemented in any order but we recommend going in a linear fashion for your comfort.
1. Grant Admin Access
The first and the most obvious fix that anyone would try is running the game as an administrator. This will provide the game executable with all the necessary permissions to launch the game.
To grant admin access to Minecraft, follow the steps below.
- Head over to the folder where you have installed Minecraft.
- Find the main executable from the list and right-click on it.
- Click on Properties and go to the Compatibility tab.
- Check the box that says Run as Administrator.
- Click on Apply and then hit Ok.
Launch your game to check if the problem still persists.
2. Disable Mods
If you are facing errors while running Minecraft on your system, then the in-game mods might be the reason for this.
There are a lot of mods available for anyone to download, and some of them are unfinished and buggy. This might cause conflict with your game and prevent it from starting.
Therefore, we advise that you should disable any mods that you are using in order to start Minecraft.
3. Update Java
Most of you would know that Minecraft was originally developed in the Java programming language. The widely-used version of Minecraft is also based on Java.
Therefore, every system that runs Minecraft must have Java installed. Not only installed but updated to the latest version.
To update Java on your system, follow the steps given below.
- Head over to the official Java download website.
- Download a version that is compatible with your OS type (32 bit/64 bit).
- Locate the file that you’ve just downloaded and double–click to launch it.
- On the installation screen, click on Install.
- The setup will automatically start installing the latest version of Java on your system.
- When the installation is finished, the setup will notify you of the outdated Java versions.
- You can keep them on your system, or just hit Uninstall to remove them.
That is how you can update Java on your system.
4. Update Video Drivers
The drivers on your system play a huge role in the launching of any application. If some drivers on your computer are either outdated or corrupt, then you might face a lot of similar errors during your work.
This is why you should regularly update the drivers on your system. To update your video drivers, follow the steps below.
- Press the “Win” + “R” keys on your keyboard.
- Type in
devmgmt.mscand press Enter.
- The Device Manager window will open.
- From the list of devices, expand the Display Adapters option.
- Right-click on the device name, and select Update Driver.
- Click on Search Automatically for updated driver software.
Windows will download and install the latest drivers automatically on your system.
5. Remove Discord
Discord is built for chatting while playing games, but sometimes it glitches out and causes issues with the games. One such issue is the Discord Overlay not working error.
What we recommend is to stop using Discord for some time and check if the issue still exists on your system.
Also, you should disable auto-startup on Discord to save your system some memory and make it fast.
6. Reinstall Minecraft
Sometimes the Minecraft game files get corrupt and tamper with the working of the game. In this case, what you can try is either updating or reinstalling your game.
To update Minecraft on your computer, follow the steps below.
- Open the Minecraft Launcher on your system.
- Click on the Options icon next to your username.
- You will see an option titled Force Update. Click on it to update your game.
When the process is finished, reboot your computer and check if the issue still persists. If it does, try reinstalling the game.
To reinstall Minecraft on your system, check out the instructions below.
- Press the “Win” + “R” key on your keyboard to launch the Run dialog box.
- Type in
appwiz.cpland press Enter.
- Right-click on Minecraft, and click on Uninstall.
- Now, head over to the official Minecraft website and download their installer.
- Before launching the installer, press “Win” + “R” on your keyboard and type in
%appdata%. - Open these three folders and delete any folder inside them that is associated with Minecraft.
Local LocalLow Roaming
- Now, you can install Minecraft using the installer that you just downloaded.
This is how easy it is to reinstall Minecraft on your system.
7. Update your Windows
If you are using an outdated operating system, then we advise you to update it as soon as possible.
To update your Windows system, follow the steps below.
- Press “Win” + “S” on your keyboard and type in
updates. - Click on the result that says Check for Updates.
- Windows will automatically search for and download the latest update for your system.
Reboot your system and check if the Minecraft not responding error is still there.
8. Wait for the Game to start
The last solution that you can try is waiting. Some users claimed that the Not responding error got dismissed itself and the game started working automatically after they waited for some time.
On gaming forums, many users said that the error vanishes after a couple of minutes and the game works just fine. This might be because, during the error, Windows must be in the troubleshooting mode.
And as soon as it found a possible fix, it applied the fix to the game and the game started working.
Frequently Asked Questions
Why is Minecraft not responding?
Minecraft might not be responding because of some issues. Some of them are outdated drivers, outdated Windows, outdated game, corrupt game files, insufficient permissions, or because of mods.
How to fix Minecraft not responding?
To fix Minecraft not responding error, you can try updating the Java version on your PC, reinstall Minecraft, grant admin access to the game, disable mods if you’re using any, and update the video drivers of your computer.
Conclusion
So that was our take on How to fix Minecraft Not Responding Error. We mentioned a bunch of solutions that might come in handy while fixing this issue on your system.
This error is mostly caused by outdated drivers, outdated Windows, outdated game, corrupt game files, insufficient permissions, or because of mods.
To fix the Minecraft Not responding error, you can try updating the Java version on your PC, reinstall Minecraft, grant admin access to the game, disable mods if you’re using any, and update the video drivers of your computer.