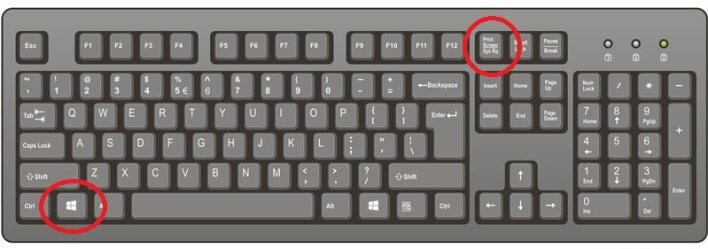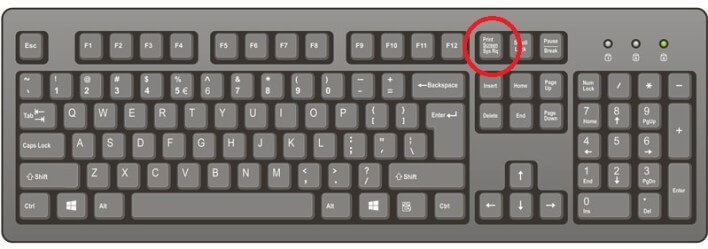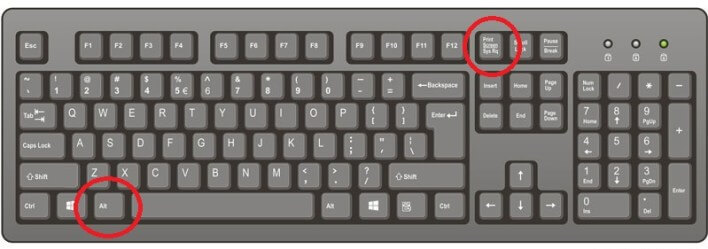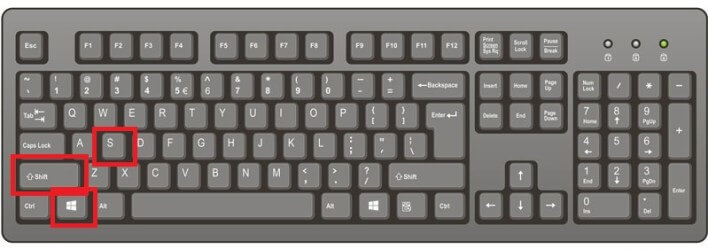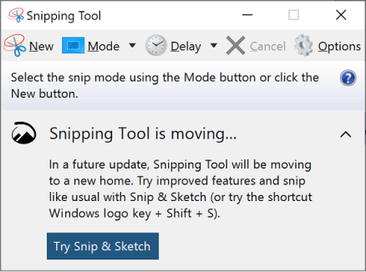How to Screenshot on Asus Laptop – The Ultimate Guide
Every device nowadays provides a way to screenshot their screen. Screen captures are the most efficient way of saving some details in the form of pictures. But, not everyone knows How to Screenshot on Asus Laptop.
To take a screenshot on an Asus laptop, press the Win + PrtScr keys on your keyboard. The screenshot will be automatically saved in a folder named “Screenshots”. To capture an active window, press Alt + PrtScr. Then, paste the image to an image editor like MS Paint.
This was the easiest way of taking a screenshot on laptops. But, there are other ways to do this as well.
You can take screenshots of specific areas, and of a particular window. This article will teach you all the key combinations that you’ll need in order to capture your screen effectively.
To quickly check the key combinations used in this post, refer to the table below.
[table id=12 /]Contents
How to Screenshot on Asus Laptop
Asus laptops generally use Microsoft Windows as the operating system. Therefore, this guide will be based on Asus laptops with Windows.
There are three types of screenshots. These are:
And, this section covers them all. Let’s start with capturing the entire screen.
1. Whole-Screen Capture
To capture the whole part of your desktop on an Asus laptop, follow the steps below.
- Set up your desktop so that everything you want to capture is in place.
- Press “Win” + “PrtScr” keys on your keyboard.
- Your screen might blip for a second. This indicates that the screenshot has been captured.
- Head over to ‘Pictures/Screenshots‘ to find your screen captures.
Alternatively, you can just press “PrtScr” and the screenshot will be copied to your clipboard. Then, open MS Paint and press “Ctrl” + “V” to paste the screenshot.
2. Active Window Capture
To capture an active window on your workstation, follow the instructions below.
- Adjust your active window so that everything you want to capture is in place.
- Press “Alt” + “PrtScr” on your keyboard to take a screenshot.
- The screenshot will be copied to your clipboard.
- Open MS Paint and press “Ctrl” + “V” to paste the image.
- From there, you can save the image at your desired location.
This is how you capture an active screen on an Asus laptop.
3. Specific Area Capture
Sometimes users do not want to take screenshots of the whole window or screen. For them, we have a way to capture a specific area on the screen.
To do the same, refer to the steps below.
- Adjust your desktop so that everything you want to capture is in place.
- Press “Shift” + “Win” + “S” on your keyboard.
- Your mouse pointer will be transformed into a crosshair.
- Click and drag the cursor around the screen to select an area.
- The screenshot will be copied to the clipboard.
- Open MS Paint and paste the image. Save it to any desired location.
That’s how easy it was to capture an area on a Windows laptop.
Take Screenshot on Asus Laptop Using Snipping Tool
Microsoft Windows offers an amazing utility called the Snipping Tool, to make the capturing of screenshots easy and effective. The tool provides everything you need in order to take screen captures.
The tool has various modes that are preconfigured for the best settings. All you need to do is select one according to your need and you’re good to go.
- Free-form Snip
- Rectangular Snip
- Window Snip
- Full-screen Snip
Snipping Tool comes preinstalled in every version of Microsoft Windows. To access the tool, click on the Start button and search for snipping tool.
Frequently Asked Questions
What is the screenshot button on the laptop?
Every operating system has different keys assigned to different types of screenshots. In Windows, you have to press Win + PrtScr for full window snap, Alt + PrtScr for active window snap, and Win + Shift + S for specific area snap.
How to capture a fullscreen screenshot on the Asus laptop?
To capture full window snap on an Asus laptop, you need to press the Win + PrtScr keys on your keyboard. The screenshot will be saved in the Screenshots folder.
How do you take screenshots on an Asus laptop?
You can easily take screenshots on an Asus laptop by pressing Win + PrtScr for full window snap, Alt + PrtScr for active window snap, and Win + Shift + S for specific area snap.
I’m pressing the keys but the screenshot isn’t there in the folder. What is the issue?
In some cases, the screenshots are copied to your clipboard. You need to open MS Paint and paste the screenshot there.
Conclusion
So that was our take on How to screenshot on Asus laptop. We mentioned different types of screenshots and shared key combinations to capture them.
To take a full window screenshot, press Win + PrtScr keys on your keyboard. The screenshot will be saved in the Screenshots folder.
To capture the active window, press Alt + PrtScr on your keyboard. Then, open MS Paint and paste the image there. You can save the image to the desired location.
To capture a specific area snapshot, press Win + Shift + S on your keyboard. Click and drag the cursor to select an area. Open MS Paint and paste the screenshot there.