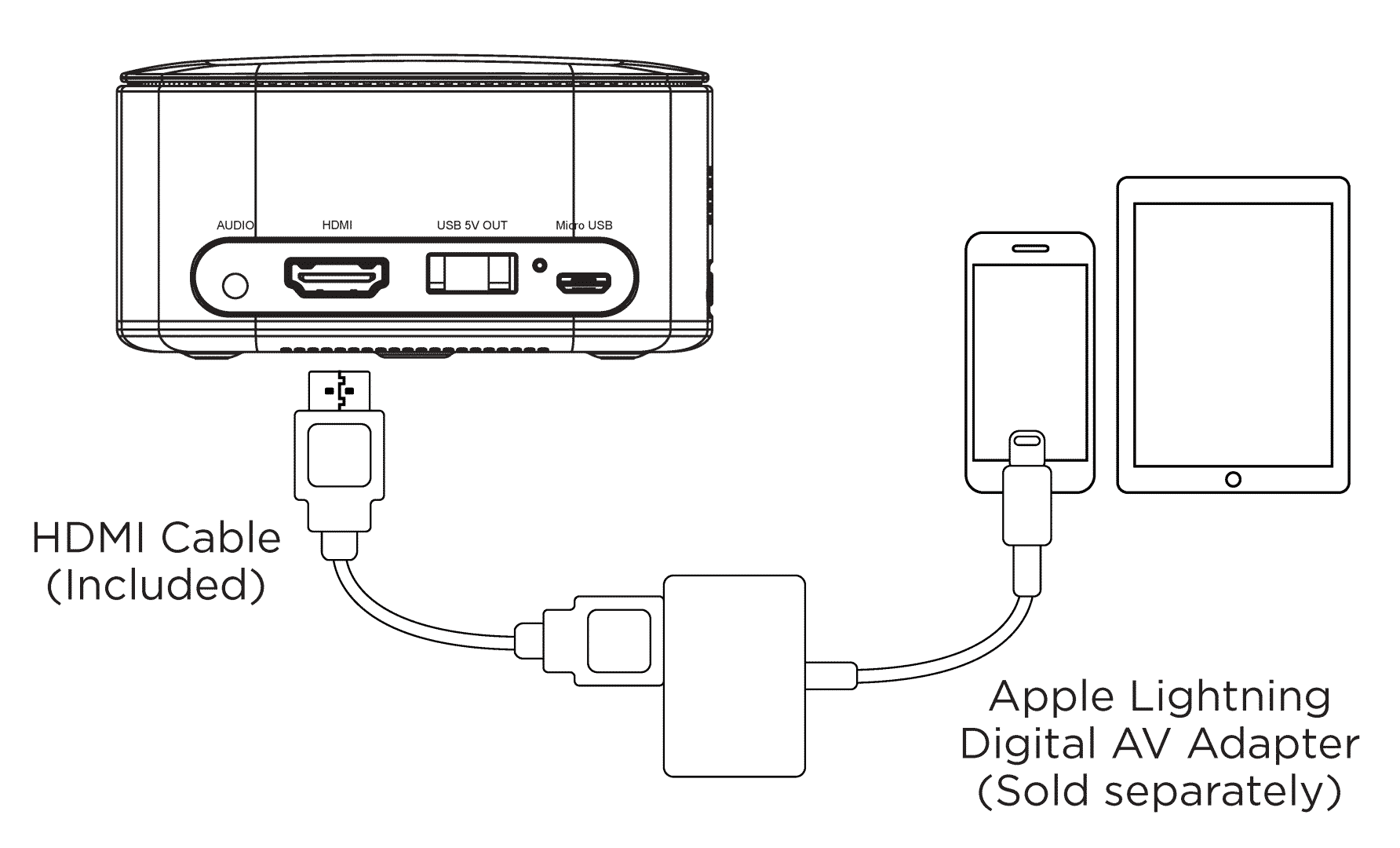How do I connect my iPhone to a portable projector?

Have you just bought yourself a new projector and are ready for a long night filled with movies? Just as you switch on your favorite app on your iPhone, you stop – Wait, how do I connect my iPhone to my projector? Well, joining them is no rocket science and would hardly take you more than a few minutes.
But before everything, make sure that your projector supports iPhone compatibility. You can look it up from the official website of the projector or type it out on google and look for the answers. And once you are sure of the results, just go through our guide to understand all the ways that you can connect an iPhone to a projector!
Contents
How do I connect my iPhone to my projector? 3 Ways
Currently, we have three different ways through which you can connect your iPhone with a projector. The differences in connectivity arise based on the availability of relevant tools and ports. So based on what you have, you can pick the most suitable way. So read on!
1. Connect an iPhone to a Mini Projector With a Cable
The first and the simplest method is connecting your iPhone to the projector through a cable. Every projector these days features ports through which you can quickly hook up your device. And in the off and rare chance that it doesn’t then, you can use the other methods!
Projectors generally host HDMI, VGA, or USB ports to connect to the devices. But as an iPhone user, you must know that since the iPhone uses a lightning port, you cannot connect it directly through these ports. Some projectors are designed especially for iPhones with a lightning port, so if you can buy them, it will make your work easier.
There are two adapters to choose from:
- Lightning Digital AV Adapter: This adapter connects any iPhone with a lightning connector with a projector. The adapter gets made for the specific purpose of hooking up the HDMI input to display high definition output.
- Lightning to VGA Adapter: This adapter too works with the lightning port of the iPhone. But instead of the HDMI input, this adapter uses the VGA input to connect to a projector.
- HDMI to Lightning Cable Apple – Another way to connect projector to iPhone is using HDMI cable and lightning cable, which is sold separately.
Before deciding which adapter to go for, check out the available ports on your projector. Typically VGA ports are very old school and not found on the majority of modern projectors. So, if yours lack one too, then you should buy the HDMI input adapter.
Here’s how you do it:
- Turn both your iPhone and projector on.
- Connect the adapter to your iPhone.
- Hook both ends of the HDMI cables into both devices.
- Turn on the HDMI input on your projector if it doesn’t immediately.
- Your iPhone screen will now mirror on display.
How to Connect an iPhone to a Projector Wirelessly
These days projectors also offer wireless connectivity. For this connection, you need to look out for the availability of Wifi or Bluetooth. Through these wireless ways, you just need to connect your device and projector to the same Wifi network and directly stream your content.
The steps after connection to the Wifi depend on the specific type of projectors. Each company offers a different set of instructions. So, just follow the procedure listed in the display, and your device is ready to stream! Your iPhone’s screen will get mirrored on the projector’s display, and you can just open whatever you want to see.
Despite its popularity, some projectors do not host Wifi. But this doesn’t mean that you can’t connect your device wirelessly. For doing this, you just require Apple TV with AirPlay or any other similar streaming application. These applications can include Amazon Fire TV, RokuTV, Chromecast, gaming consoles, or even Smart TVs.
1. Connect an iPhone to a Mini Projector Via AirPlay
Now that you know that wireless connection through Airplay is possible, you must be wondering how to go about it. Well, the process is pretty simple as well.
First, you need to connect your Apple TV with the projector through an HDMI cable. Once connected, the screen of your Apple TV will mirror that of the iPhone screen, and then this output will get displayed on the projector.
This indirect connection means that while there is a wired connection between Apple TV and projector, iPhone and projector remain wireless. The step by step procedure for the same is:
- Turn on all of your devices.
- Connect your projector to the Apple TV via the HDMI cable
- Connect your iPhone and Apple TV to the same Wifi network.
- Share your iPhone screen through the screen mirroring option. You can find it under the control center.
- Connect your Apple TV through it.
- Your iPhone’s screen will now be displayed on the Apple TV and simultaneously on the projector.
Can I connect my iPhone to a mini projector through Other Streaming Devices?
What if you want to stream movies and shows through different streaming devices? What if you’re going to use Roku TV or Chromecast? You certainly can, but the process is more complicated than the standard connection.
For one, you cannot use the inbuilt screen mirroring option of the iPhone. Instead, you would require a third-party screen mirroring option. Make sure that the app is compatible with the streaming device. The exact process of connection differs on the streaming services and devices, but the general procedure remains the same:
- Turn on your projector and device.
- Then you need to connect your streaming device to your projector via HDMI cable.
- Download the screen mirroring app on your iPhone and select the streaming device
- Select the screen mirroring option and then Start Broadcast.
Can I connect my iPhone to the projector with a USB?
Since the iPhone uses a lightning port instead of a USB port, a direct connection is impossible. You will find that almost all projectors come with a USB type-A or type-C port as a connection. The chances of finding one with an exclusive lightning port are relatively rare.
But if you already own a projector with just a USB port and want to connect your iPhone to it, then there is a tricky way. You will need an MHL to HDMI cable adapter, a Lightning to HDMI adapter, and a Lightning to USB cable. And then for the connection, you need to:
- Switch on all your devices
- Insert the HDMI end of the cable into the HDMI port of the projector. And the USB end goes into the USB port. (the USB brings power from the HDMI cable to the MHL)
- Next, connect your Lightning to, first the USB, next to the iPhone, and then the adapter.
- And that’s it! The projector will now project your screen from the iPhone directly on the display screen.
Conclusion
As you might have garnered by now, connecting your iPhone to your projector isn’t that big of a task, you just require the relevant cables and apps! There are no unnecessary steps or complex settings which will force you to sit down and think about what to do. Due to the advent and upgrades in iPhone technology, the actions get automatically prompted by the device itself.
So, if you are planning a movie night with your friends, just grab your iPhone and the projector and start streaming!