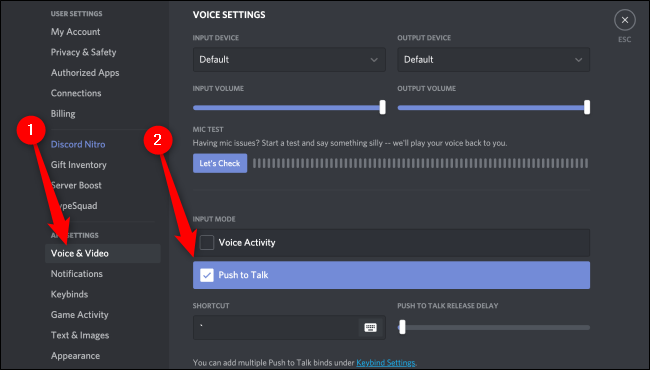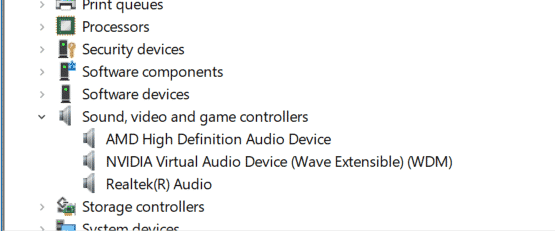Discord Push to Talk Not Working? Here’s How to Fix it — GeekyFlow
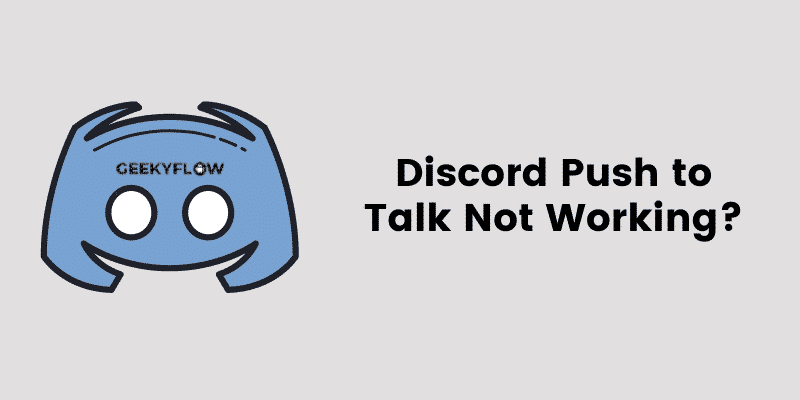
Are you among those few thousands of unfortunate discord users who are facing discord push to talk not working error? Well, if the answer is yes, then you are on the right page as we at Geekyflow are here to help you get out of Discord problems in a matter of seconds.
In this article, we will be taking over the problem of discord push to talk not working in game or not working at all. On top of that, we will also pen down a short guide on how to enable push to talk in discord.
So, without wasting much of your time, le’s straight away jump into the topic.
Contents
What is Discord Push to Talk?
Discord push to talk feature is useful when you are traveling, surrounded by a lot of people, or at a noisy place which can cause disturbance to the other server members. Therefore, your audio signals are transferred only when you push a key for a few seconds and the mic again gets muted.
A useful feature, isn’t it?
How to enable Discord Push to talk?
Most of the users who do not know how to enable discord push to talk often complain about discord push to talk not working, so it is recommended to refer to this short guide on how to enable discord push to talk, and find out whether you are doing it the correct way or not?
Steps: How to enable Discord Push to talk
- Launch Discord on your computer and quickly open the settings by clicking on the icon below.
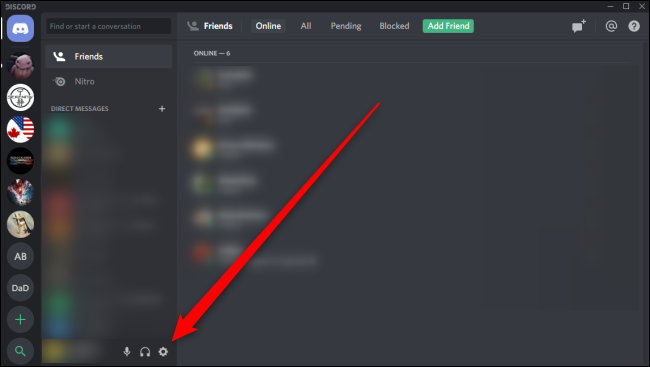
2. Now from the settings, select “Voice and video”, upon selecting, you will see the voice settings and from there, tick the push to talk check box.
3. You now have to assign a shortcut key, which when pressed will activate the push to talk and transfer your audio signals over the VoIP. This can be any key, say, Fn. But if you are a gamer, we recommend you use a key that is not set as a control in your games.
4. You can also increase or decrease the delay that controls your audio signals after releasing the hotkey. Once done, return to the server and check whether it is working or not. You can confirm through your server members.
If discord push to talk is not working, but the normal audio call is working, then go ahead and try the solutions to fix the error.
Solutions for Discord Push to Talk Not Working Error
Solution 1: Run as Administrator
The discord’s push to talk feature won’t work unless it is running on administrator settings. If the game that you are playing is running on administrator mode but discord isn’t, the push to talk keys won’t be captured.
And the simple way to run discord in administrator mode is:
- Close discord if it is opened.
- Right-click on the discord icon on your desktop and click on run as administrator.
- Now try using the push to talk hotkey and ask your friends if they are able to hear your message or not.
This is one of the most common fixes for discord push to talk not working in game, but if you are still dealing with the error, try the other solutions.
Solution 2: Update Audio Driver
You might think that your audio driver is working fine if you can talk on discord on a normal call but not when you enable push to talk. Well, that’s quite weird but most of the time audio drivers are at the fault.
So in this case, you should update your audio drivers and restart your laptop or computer.
Here’s how:
Manually Updating – Drivers can either be updated manually or using the device manager. To update manually, you just have to visit the manufacturer’s site and enter your device’s serial number. Here’s a link to some of the famous manufacture’s driver download page
You can find the drivers’ update page of your laptop by searching “Manufacturer’s name + drivers download”.
Updating Driver’s via Device Manager
This is quite easy, all you need to do is:
- Right-click on the Start icon and click on Device Manager.
- Now click on Sound, video, and game controllers and open the list.
4. The drivers used by your laptop will appear, right-click on each of them and then click on update driver.
5. If there’s an update available, windows will automatically start downloading it and install it. But if it says that the best driver is already installed for you, then your audio drivers are not the culprit for discord push to talk not working error.
2. Check if you have selected the correct input device or not. Also check the input volume, output volume, and now click on mic test.
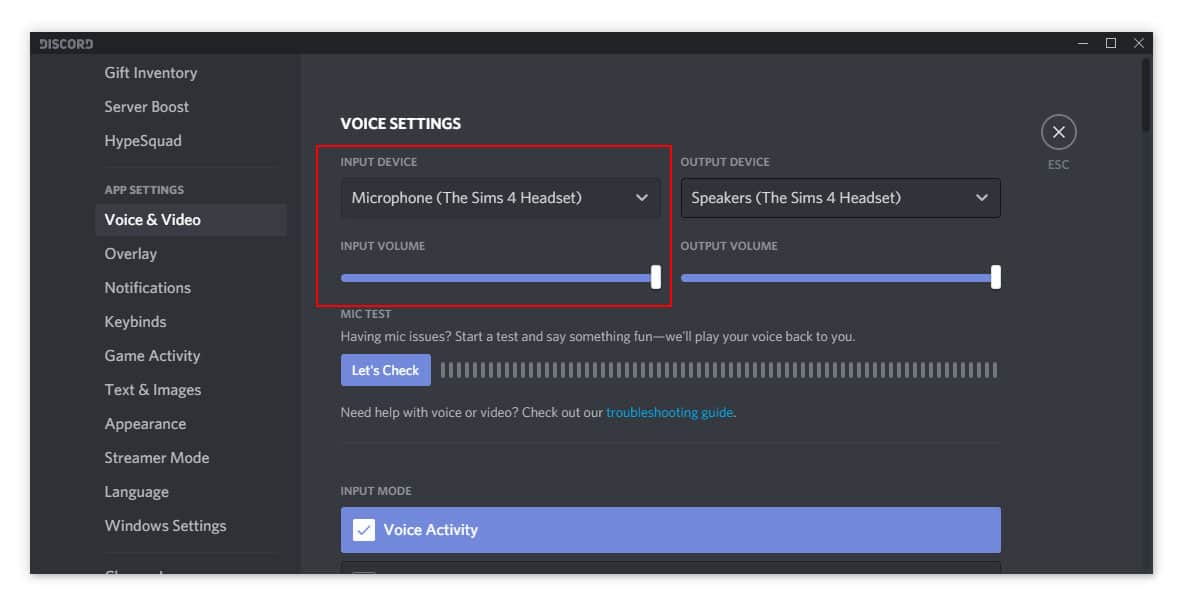
RELATED: Discord Not Detecting Mic Issue – How to Fix the Error
Solution 5: Uninstall and Reinstall Discord
- Click on the search icon on the taskbar and type in “Apps and Features“, click on it when it appears.
- A list of apps installed on your system will appear, you can search for discord and uninstall it.
- Now download the latest version of discord by clicking here.
- Install the software, log in to your account and enable push to talk feature. Join an audio channel and check whether it is working or not, if it still doesn’t work, fill up this bug reporting form, and the discord team will help you out.