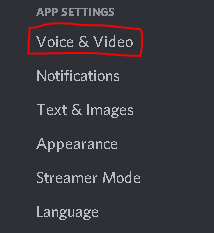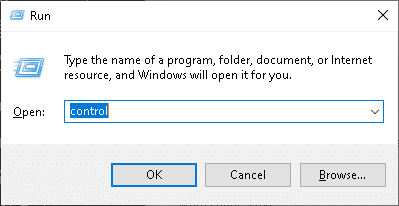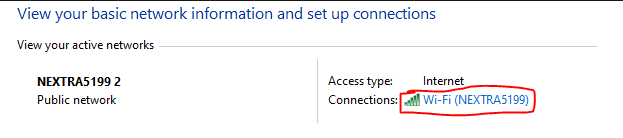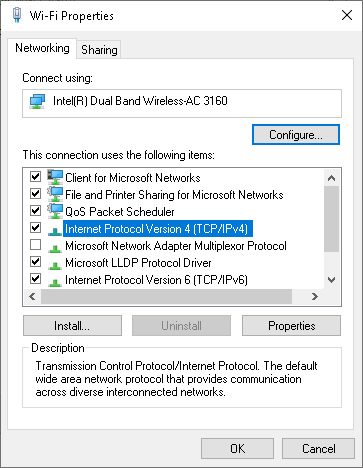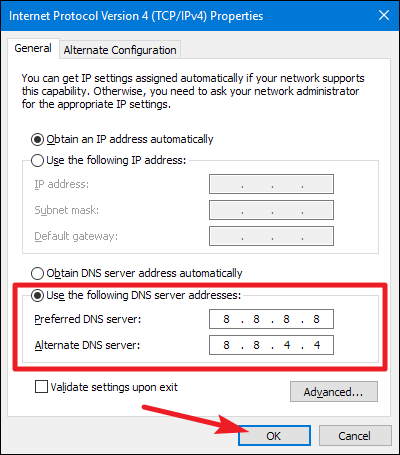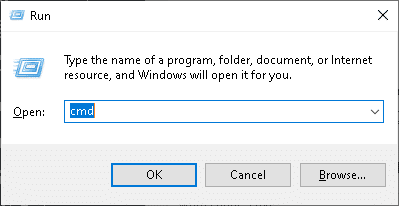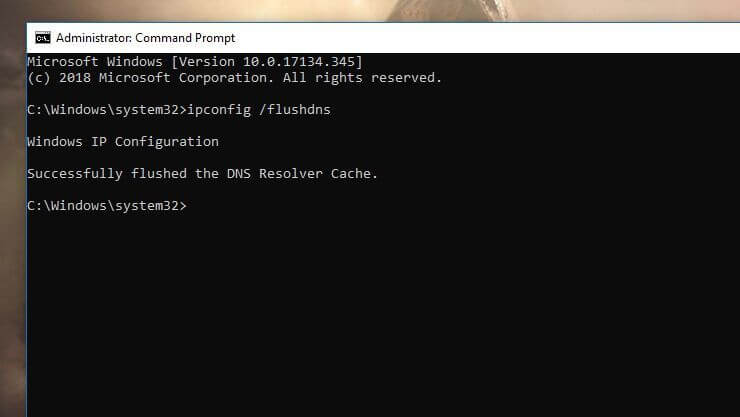[Working] Fix Discord No Route Error – How to Solve the Error
With Discord, anyone can communicate with their friends through text, voice, and video chat. Users can join voice channels on a server to talk and share ideas with others. But many people face the RTC Connecting Error and often wonder How to fix Discord No Route Error.
To fix the Discord No Route error, try restarting your computer/router, change the server voice region, disable QoS from settings, disable VPN, change and flush the system DNS, and unblock Discord from the firewall if it’s not.
Apart from the above-mentioned fixes, there are some other solutions to this issue as well. We will discuss all of them in this post. But before that, we will also share information about what is this error and how is it caused.
Contents
Discord RTC Connecting No Route Error
The Discord RTC Connecting occurs when a user is trying to connect to a channel, but the ISP on the user’s end fails to do the same.
This error is caused by a number of issues. We have mentioned some of the obvious ones in the list below.
- IP Address – Some ISPs regularly change the IP address of their network. This may cause many errors like this on Discord.
- VPN – Discord only works with VPNs that support UDP (user datagram protocol).
- Firewall – If the Discord application is blocked by a firewall, it won’t be able to access the internet and connect to the servers.
- Server Voice Region – When the server voice region is too far away from your geographical location, errors like this can occur.
- QoS Settings – Discord has a setting called the Quality of Service. Some systems are not compatible with this setting and this leads to the RTC Connecting No Route error.
These were some of the reasons that can lead you to the Discord No Route error on your system.
How to Fix Discord No Route Error
Now that you know what caused the error, it is time to get practical and fix the issues. We have mentioned 7 working solutions that will definitely get rid of the error on your computer.
You can follow the solutions in any order but we advise you to go in a linear fashion for better results.
1. Restart the Whole System
The first and the most important thing that you can do is restart your whole system. And by the system, we mean everything. Your computer, your router, your modem, etc.
Everyone knows how to restart a computer, so we won’t go in detail about that.
To restart your router, all you need to do is press the restart button on the back of your router. The same goes for a modem. You can also just plug out the power wire and plug it back in to restart.
Restarting your system also helps if you are facing other errors like Discord not detecting Microphone.
2. Change Server Voice Region
While creating a Discord server, the admin of the server selects a region where the server will be located. This can affect the connection quality of the members.
For example, if you are in the United States right now, and the server location is in Australia, then you’ll definitely have some issues while connecting with the server.
In this situation, what you can do is contact the server admin and ask him/her to change the server voice region to a place that’s closer to you. The settings can be changed by heading over to Server Settings > Server Region.
3. Disable QoS
QoS is a setting in Discord that demands high packet transmission. Systems that can’t afford to do that often end up with the Discord no route error on their court.
You can easily disable QoS by following the steps given below.
- Launch Discord on your system and log in to your account.
- Click on the Gear icon next to your username.
- From the left sidebar, choose Voice and Video Settings located under the App Settings tab.
- You will find an Enable Quality of Service High Packet Priority option when your scroll down.
- Make sure that option is disabled.
- Save the settings.
Restart Discord and check if the error still persists.
4. Disable VPN
As we already mentioned in the above section that Discord only works with VPN that support User Datagram Protocol (UDP).
If you are using a VPN, then we recommend disabling it for a better connection.
Since VPNs have their own pros and cons, if you can’t disable a VPN for some reason, then we advise you to use a VPN that supports UDP.
5. Change DNS to Google DNS
Sometimes, your DNS settings might have blocked Discord. In this case, you won’t be able to connect to Discord servers and as a result, the Discord No Route error will appear.
You can easily fix this by changing your system DNS to Google DNS. Follow the steps below.
- Press the “Win” + “R” keys on your keyboard to open the Run Dialog box.
- Type in
controland press Enter.
- Head over to Network and Internet > Network and Sharing Center.
- You’ll find your connection name. Click on the option next to Connections.
- Click on the Properties option. Then, select Internet Protocol Version 4 (TCP/IPV4) from the list and again select Properties.
- Check the option that says Use the Following DNS settings and enter the values given below.
Preferred DNS Server: 8.8.8.8 Alternate DNS Server: 8.8.4.4
- Click Apply and Ok to save the settings.
Restart your network and check if the problem still persists.
6. Flush DNS
DNS errors are very common while surfing the internet. Errors like DNS Probe Finished No Internet is faced by users every now and then.
In situations like this, flushing your system’s DNS can help a lot.
- Press the “Win” + “R” keys on your keyboard.
- Type in
cmdand press Enter to open the command prompt.
- Enter the following commands one by one.
ipconfig /release ipconfig /flushdns ipconfig /renew
- After the commands are entered, restart your system.
The error might have been fixed by now.
7. Fix Firewall Issues
Firewalls were developed to prevent intruders and crackers from hacking a computer. Although the intentions while setting up a firewall are good, sometimes it causes issues like the Discord no route error as well.
To fix your firewall issues, follow the steps given below.
- Press the “Win” + “S” keys on your keyboard.
- Type in
firewalland wait for the results to load. - Click on the result that says Allow an app through Windows Firewall.
- Click on the Change Settings option on the next screen.
- Find Discord from the list of apps, and check both the Private and Public options.
- Then, click on Ok to save the settings.
The firewall issue can be easily fixed like this.
Final Words
So that was our take on How to fix Discord no Route error. We discussed a lot about Discord servers and the RTC Connecting issue.
We also shared some useful and working solutions to solve this error on your system. To fix this issue, try restarting your computer/router, change the server voice region, disable QoS from settings, disable VPN, change and flush the system DNS, and unblock Discord from the firewall if it’s not.