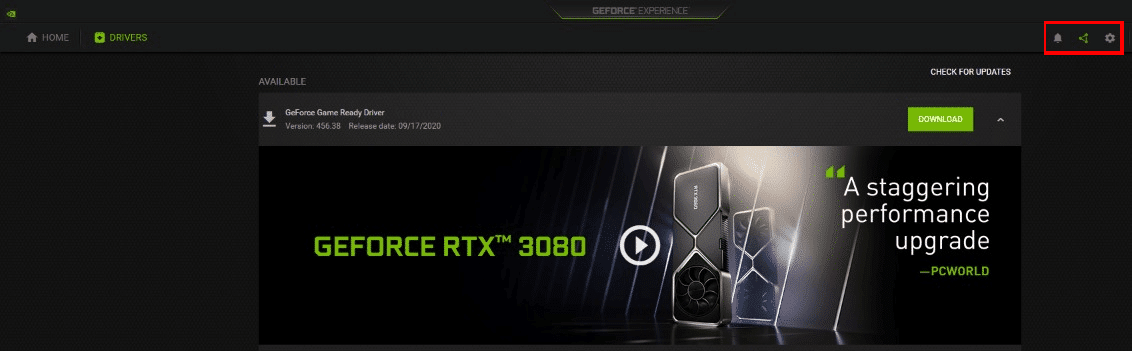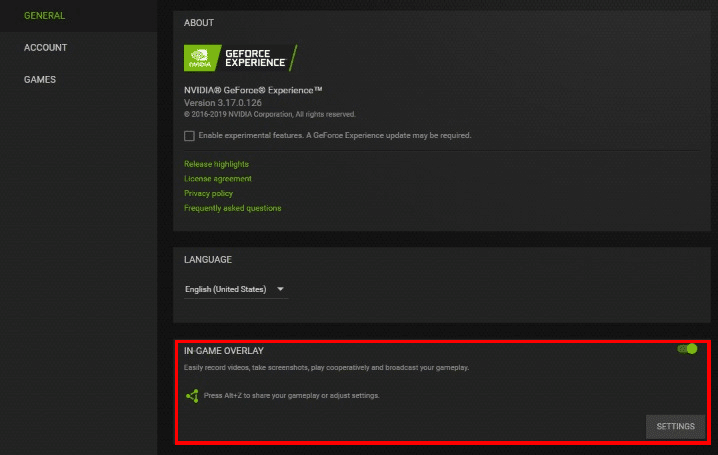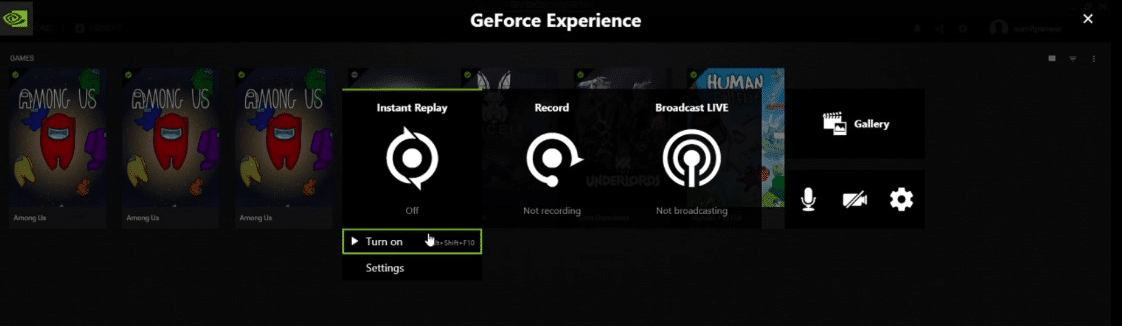How to Disable Nvidia Overlay while Playing Games
Games are the best way to bind your time with some fun. There are moments that are memorable in games, and gamers can capture them with the help of Nvidia overlay. But, not everyone wants to do that. This is why many people search for How to disable Nvidia overlay while playing games.
To disable Nvidia overlay, head over to the GeForce Experience app and click on Settings. Under the General tab, disable the In-game overlay option to remove the gaming overlay from your screen.
This will remove the default overlay that you see while gaming. However, there will be some icons that will still be visible to you on your screen.
These icons are Overlay icons and are shown when you change the overlay mode to Shadow Overlay. For those who want to turn off the Nvidia overlay completely, we have mentioned some guides to disable the overlay including the icons.
Check out How to disable Discord Overlay easily.
Contents
How to Disable Nvidia Overlay while Gaming
Nvidia gaming overlay might seem helpful to some users like Youtubers, streamers, and content creators. But for those who just want to enjoy the gameplay, this overlay is a complete waste.
This is why a lot of users want to disable the overlay completely from their screen. The icons cover a noticeable part of the screen which ruins the gaming experience of a player.
Therefore this section covers everything that you need to know in order to remove Nvidia gaming overlay from your computer.
Disable In-game Overlay
The first thing that you need to do is to disable the in-game overlay. This is the primary and default setting that is enabled in the Nvidia GeForce Experience app.
To disable Nvidia in-game overlay, follow the instructions below.
- On your computer, launch the Nvidia GeForce Experience application.
- Click on the Settings icon located on the top-right of the window.
- Under the General section, you’ll find an option titled In-game Overlay (it might also be titled Share in your case).
- Disable the In-game overlay toggle and save the changes.
The app will automatically shift to the shadow overlay mode and the annoying overlay will be disabled.
These crazy internet facts will blow your mind right away.
Disable Overlay Icons and Instant Replay
The thing about shadow overlay is its overlay icons. Even if you remove the In-game Overlay, some overlay icons will be still rendered on your screen.
This can be irritating while playing your favorite game. This is why we have provided complete steps to disable these icons for a better gaming experience.
- Launch the GeForce Experience app on your desktop.
- Click on the Share icon located next to the Settings icon.
- From the three options, choose Instant Replay and disable it by clicking on Turn Off.
- If everything goes right, you will get a notification that says Instant Replay is now Off.
By turning Instant Replay off, the overlay icons will be disabled as well. This is a quick fix for those who do not want either of these two i.e. icons and Instant Replay.
Disable Icons but Enable Instant Replay
This section is for those who want to use the Instant Replay feature but do not need the overlay icons.
To disable Overlay icons but enable Instant Replay, follow the steps below.
- Launch the GeForce Experience app on your system.
- Click on the Settings option located on the top-right of your screen.
- Under the General tab, click on the Settings option next to In-game Overlay.
- Select HUD Layout from the list of options.
- From the list provided, click on the option that says Status Indicator and turn it Off.
Now that you have disabled the indicator icons, you will be able to use the Instant Replay feature without having to deal with the icons.
Final Words
So that was our take on How to disable Nvidia Overlay on your computer. We mentioned some guides which inform the user about how to disable the overlay, how to disable overlay icons and Instant Replay, etc.
To disable Nvidia overlay while playing your favorite game, head over to Settings in Nvidia GeForce Experience application. Under the General section, disable In-game overlay to complete the process.