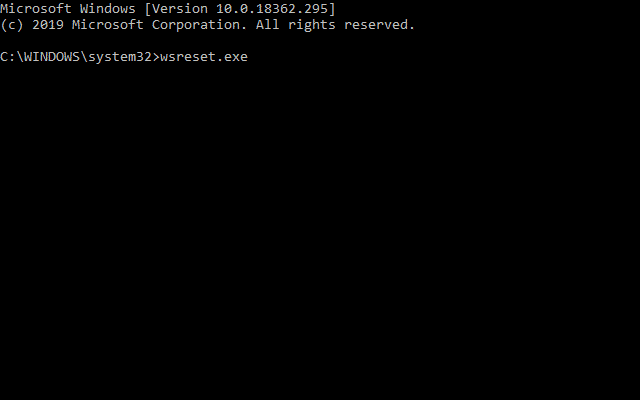Fix Net Helpmsg 2182 Error – 7 Working Methods for Permanent Fix
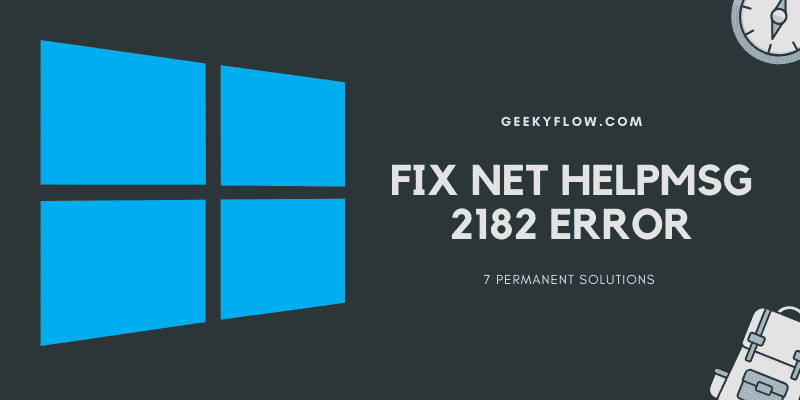
Net Helpmsg 2182: Microsoft has been one of the leading operating systems in the market. With its amazing features and ease of use, it has now become the most-suitable operating system for personal use. Microsoft added a Windows Store application on their system when Windows 8 was released. The store has a wide collection of apps that can be downloaded on any system with ease.
But not everyone is able to enjoy the fabulous features of the Microsoft Store. Some users often see errors stating “Problem with BITS Service: The requested service has already been started“, and often wonder What is the Net Helpmsg 2182 error?
The Net Helpmsg 2182 error is a common Windows error caused by broken services, corrupted files, or bad Windows updates. Users can easily fix the error by restarting all the services, running an SFC and DISM scan, using troubleshooter, or just by reverting back their latest Windows Update.
If you have bumped into the same situation and are unable to get rid of it, then do not worry. As here in this article we are going to discuss everything related to the Net Helpmsg 2182 errors, why does it occur, and how to fix it permanently.
Contents
What is Net Helpmsg 2182 Error
As mentioned above, the Net Helpmsg 2182 error is a common Microsoft error that states “Problem with BITS Service: The requested service has already been started“.
This error is associated with the BITS (Background Intelligent Transfer Service) which is responsible for updates and downloads from the Microsoft server.
As the statement suggests, this error is caused by a misconfiguration in any system service. Users generally bump into this error while trying to update their system or while installing an app from the Windows Store.
Whatever the situation be, this error can be frustrating, and fixing it can be time-consuming. To fix the error efficiently, one needs to know what caused this error in the first place.
What Causes Net Helpmsg 2182 Error
There are a number of reasons for the Net Helpmsg 2182 Error. Below we have mentioned some of the most obvious ones for your information.
Damaged Services
As you might know, the Windows Operating system is comprised of small services that run together to ensure the smooth working of the machine. Sometimes, a service gets glitched and causes errors. The Net Helpmsg is one of the many errors caused by damaged services.
Corrupted Files
Files and data play a huge role in the working of the Windows Operating System. If a core file gets corrupt, it might create a misfit in the whole system. To fix this error, the user needs to scan their disks for corrupt files and folders.
Bad Windows Update
Microsoft releases updates several times a year. There might be a case that you have installed an update on your system that wasn’t configured correctly. Such updates can tamper with the system and cause annoying errors like the Net helpmsg.
How To Fix Net Helpmsg 2182 Error
Now that you know what causes the error, it is time to get practical and fix this error permanently.
Keeping the potential causes in mind, we have mentioned 7 working solutions that might help you in fixing the Net helpmsg 2182 error on your system.
Feel free to implement any method you find suitable, however, we recommend you to follow the guide in a linear fashion.
1. Using Windows Update Troubleshooter
Windows has an in-built troubleshooter that allows the user to check for errors in1. their system.
To troubleshoot errors on your system, follow the steps below.
- Press Win + S to open the Start Menu Search bar.
- Type in
troubleshooterand press Enter. - Select the Troubleshoot Settings from the list of results.
- Click on the option titled Windows Update.
- The Windows troubleshoot will initialize.
Wait for the program to finish, restart your computer, and check if the problem persists.
2. Using BITS Troubleshooter
The Background Intelligent Transfer Service is a system service responsible for downloading and updating the applications from the Microsoft store. The Net Helpmsg 2182 error is closely related to this service and the BITS Troubleshooter can help us identify the possible cause.
To use the BITS Troubleshooter, follow the guide given below.
- Press the Win + R button on your keyboard to open the Run Dialog box.
- Type in
Control Paneland press Enter. - Select Troubleshooting from the list of options.
- Click on the View All option located at the left-hand sidebar.
- Select the Background Intelligent Transfer Service troubleshooter from the list.
- Let the troubleshooter identify errors. Click Advanced, and then select the option that says Apply Repairs Automatically.
Get a Netflix Student Discount for FREE
3. Restarting Services
If you think that the error is caused by any broken service, you can fix the issue by restarting all the services on your system.
Follow the steps provided below to restart service in Microsoft Windows.
- Press Win + R key on your keyboard to open the Run dialog box.
- Type in
cmdand press Enter to open Command Prompt. - Grant admin privileges to Command Prompt by pressing Shift + Ctrl + Enter at the same time.
- Type in the command given below. Press Enter after each.
net stop wuauserv net stop cryptSvc net stop bits net stop msiserverren C:\Windows\SoftwareDistribution SoftwareDistribution.old ren C:\Windows\System32\catroot2 Catroot2.old
net start wuauserv net start cryptSvc net start bits net start msiserver
- Restart your computer and check if the problem still exists.
Restarting all your services might be of use if the error is caused by broken services on your system.
4. Using System File Checker Scan
SFC scan, or System File Checker Scan checks for damaged files on your system. Scanning your disks can be quite helpful if the error is caused by corrupted files.
To run an SFC scan, follow the steps given below.
- Press Win + R key on your keyboard to open the Run dialog box.
- Type in
cmdand press Enter to open Command Prompt. - Type in
sfc/scannowand press Enter.
- Wait for the scan to finish.
- SFC scan will fix all the corrupted files on your system after the scan is completed.
Reboot your PC and check if the error still persists.
5. Running DISM Scan
DISM scan is similar to an SFC scan. Instead of checking your local file system, the DISM scan checks the online Microsoft database for errors and fixes them on your system.
If you want to run a DISM scan on your system, follow the step-by-step guide mentioned below.
- Press Win + R key on your keyboard to open the Run dialog box.
- Type in
cmdand press Enter to open Command Prompt. - Type in the following commands. Press Enter after each.
DISM.exe /Online /Cleanup-image /Scanhealth DISM.exe /Online /Cleanup-image /Restorehealth - After the scan completes, restart your computer.
There are high chances that the error might be fixed on your computer. If not, follow the solutions mentioned below.
6. Reset Windows Update
A number of times your system might have a bad or corrupted update installed on it. To fix this, all you need to do is reset the latest Windows Update installed on your system.
To do the same, follow the steps given below.
-
- Press Win + R key on your keyboard to open the Run dialog box.
- Type in
cmdand press Enter to open Command Prompt. - Type in the following commands. Press Enter after each.
net stop wuauserv net stop cryptSvc net stop bits net stop msiserverren C:\Windows\SoftwareDistribution SoftwareDistribution.old ren C:\Windows\System32\catroot2 Catroot2.old
net start wuauserv net start cryptSvc net start bits net start msiserver
4. These commands will reset the latest Windows Update and revert your system back.
Restart your system to check if the issue persists.
7. Reset Microsoft Store Cache
The Windows Store stores cache files required for its working. Sometimes, the cache files get corrupt and cause the Net Helpmsg 2182 error on a system.
To fix this issue, all you need to do is reset the Microsoft Store Cache.
- Press Win + R key on your keyboard to open the Run dialog box.
- Type in
cmdand press Enter to open Command Prompt. - Grant admin privileges to Command Prompt by pressing Shift + Ctrl + Enter at the same time.
- Type in
wsreset.exeand press Enter.
- Restart your computer after the process completes.
Final Words
So that was our take on the Net Helpmsg 2182 error. We discussed a number of things associated with the topic such as what causes the error and how to fix it permanently. We provided 7 working solutions to get rid of the error forever.

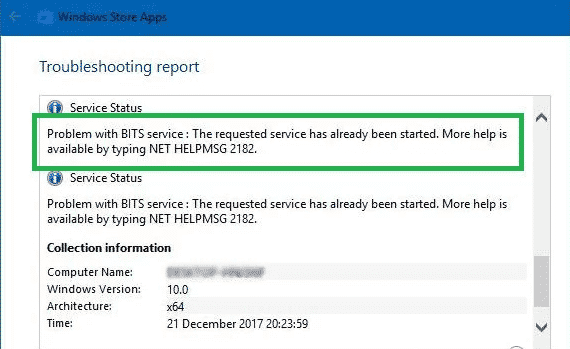
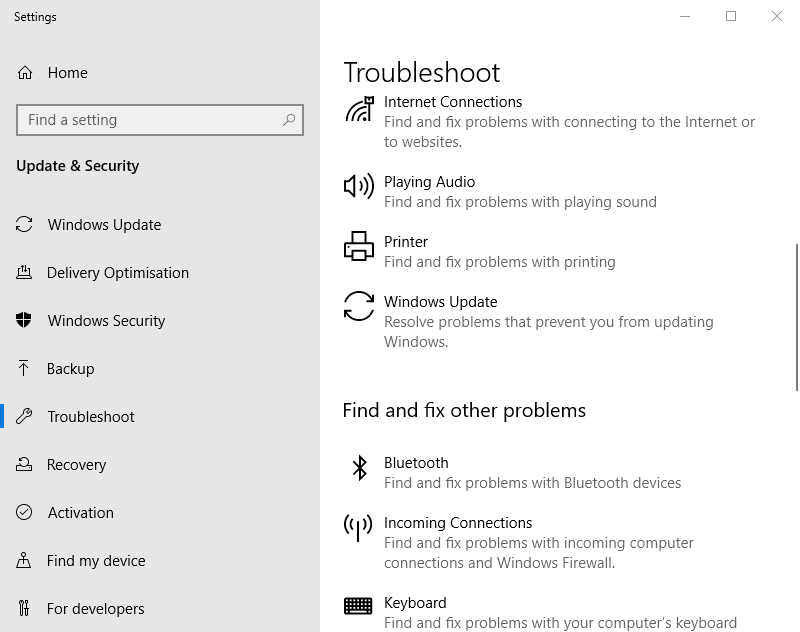
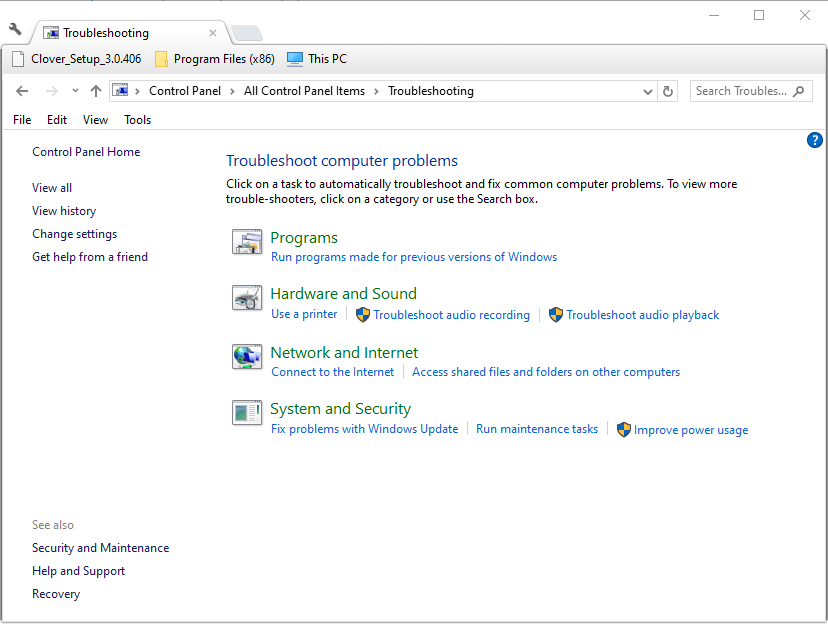
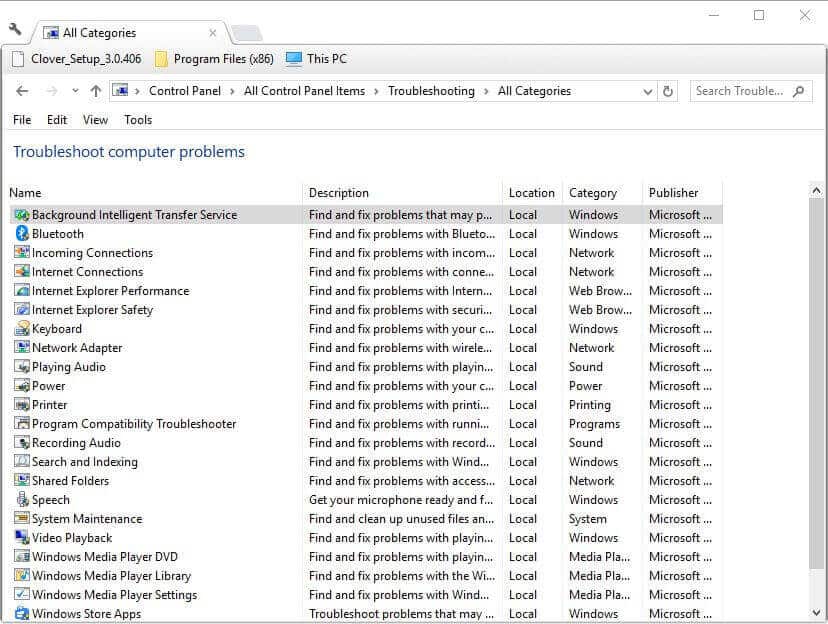
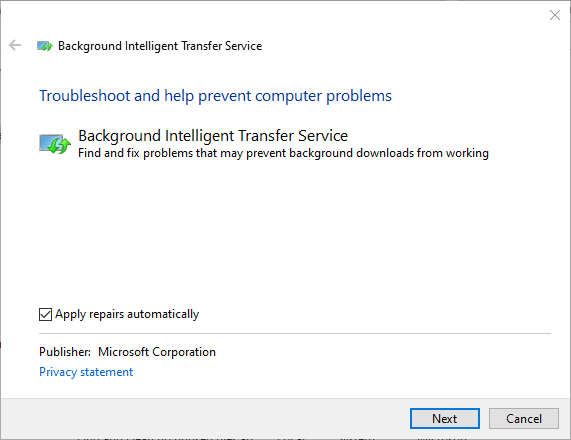
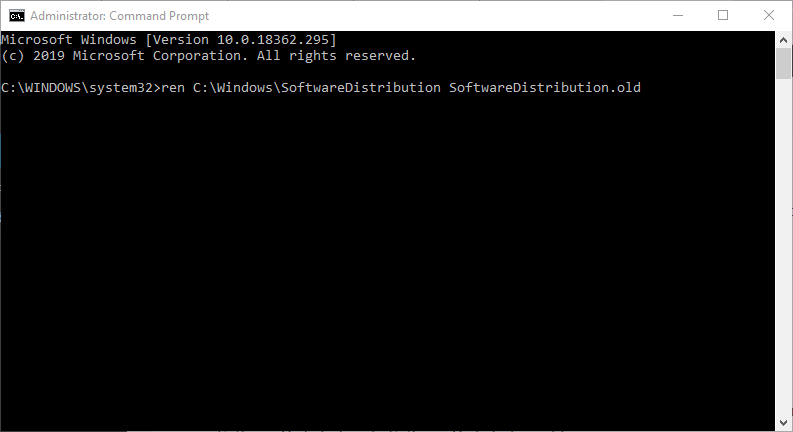
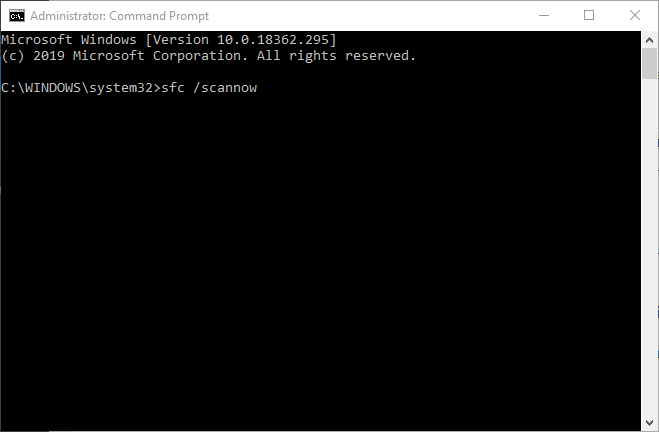
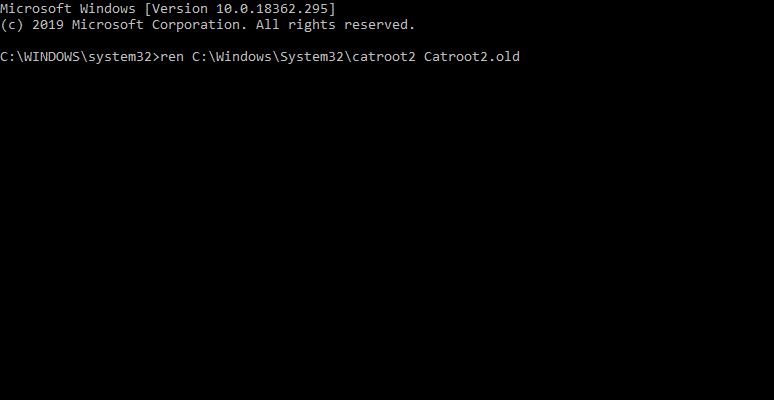 ren C:\Windows\SoftwareDistribution SoftwareDistribution.old
ren C:\Windows\System32\catroot2 Catroot2.old
ren C:\Windows\SoftwareDistribution SoftwareDistribution.old
ren C:\Windows\System32\catroot2 Catroot2.old