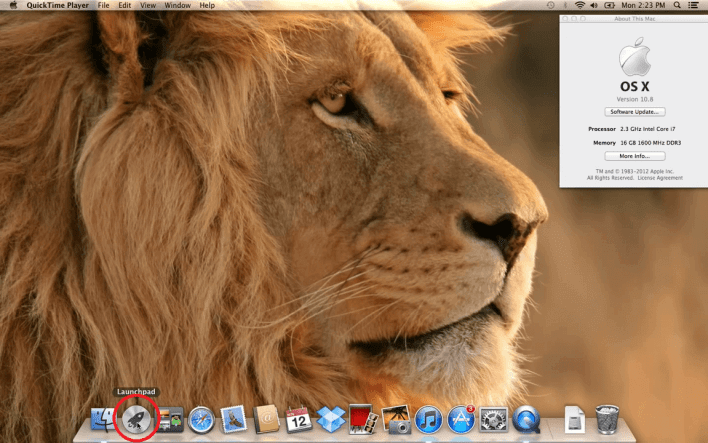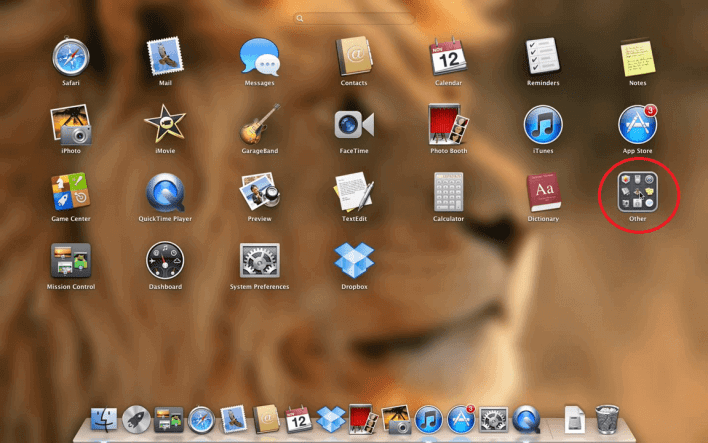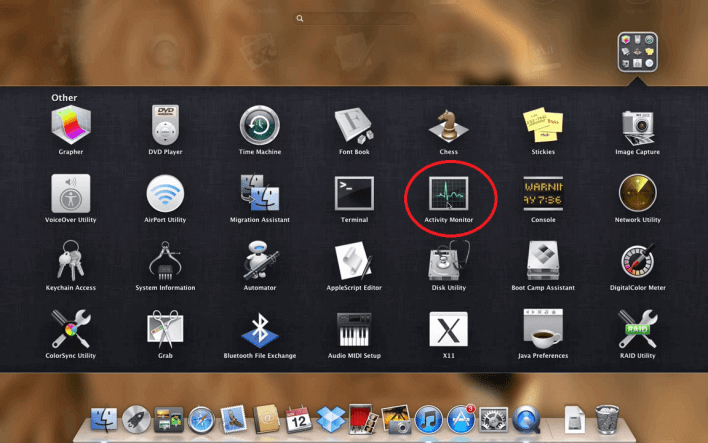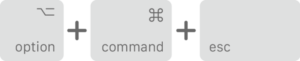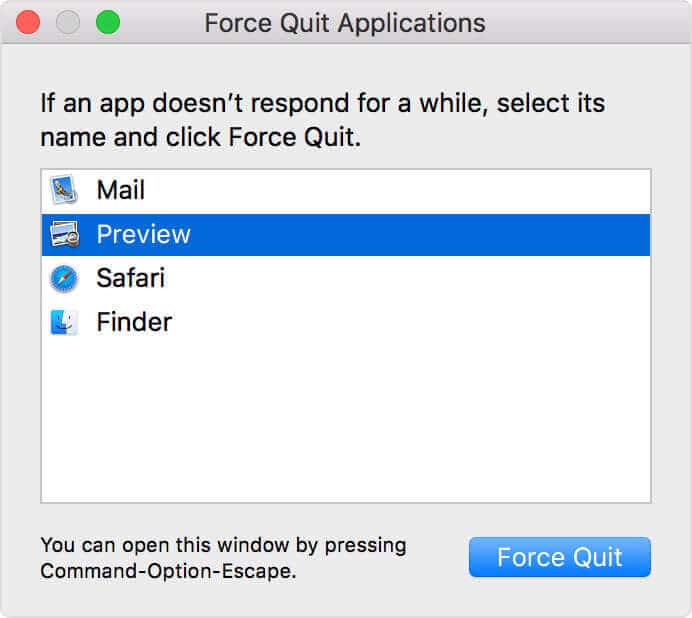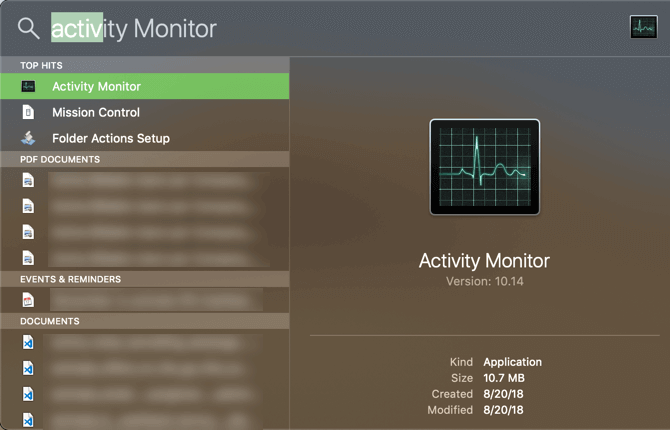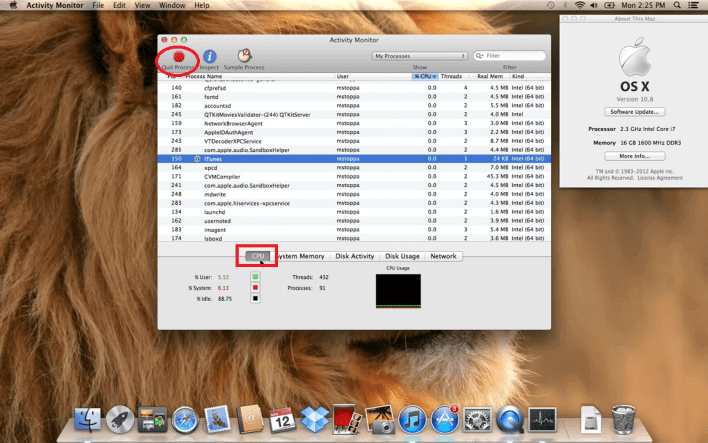How to Use Task Manager on Mac – Activity Monitor [Guide]
Everyone knows about the famous macOS that runs on every Apple device nowadays. Users sometimes bump into unresponsive apps and start searching for Task Manager on Mac.
There is no such application called the Task Manager on your Apple device. However, to manage and control your system’s processes and tasks, macOS has a pre-installed utility known as the Activity Monitor.
Using this application, users can create and end processes, manage the tasks on their system, and check the resource management of their computer as well.
If you did not about Activity Monitor till now, then this post is going to be very helpful for you.
In this article, we will be sharing everything related to the Task Manager on a Mac device, what is Activity Monitor, and how you can use it to control processes on your system.
Check how to deal with the most common Macbook problems smartly.
Contents
Is There a Task Manager App in Mac?
Almost everyone has a question in their mind when they first start using macOS. And that is – Is there a Task manager like Windows on this Mac device?
And the straightforward answer is No. There is no such application on your Mac device that goes by the name of Task Manager.
But, if you are talking about a similar application on the device, then the macOS might have something for you.
And that’s called the Activity Monitor.
What is Activity Monitor
Activity Monitor is a pre-installed utility provided with the system apps in macOS.
Users can use this application to close and create processes, manage tasks, and check the resource management of their system.
The Activity Monitor comes in handy when an application turns unresponsive and you need to forcibly close it.
This is why the Activity Monitor is often called the Task Manager of a Mac device.
How to Open Activity Monitor
For those who are new to macOS, this section will cover everything you need to know in order to launch the Activity Monitor on your device.
We have provided this guide because a lot of newbies find it difficult to adapt to the unique user interface of Mac devices.
There are three ways to launch the Activity Monitor on macOS. We have provided complete guides for the same.
1. Using Launchpad
To start the Mac Task Manager, better known as the Activity Monitor, using Launchpad, follow the below-given steps.
- Head over to your Mac home screen and click on the Launchpad icon on your dock.
- All the installed apps on your system will be presented neatly in front of you.
- Click on the Other folder.
- Locate the option titled Activity Monitor and click on it to launch the app.
This is how you can launch Activity Monitor using Launchpad.
2. Using Shortcuts
You can even use shortcuts on your Mac device. But the issue is, with shortcuts you can open the application that allows you to close processes on your system.
- Press the Option + Command + Esc keys on your keyboard.
- A Force Quit Applications window will appear.
- Select the application that you want to close.
- Click on Force Quit to close the app.
This is how you can use shortcuts on your Mac to quickly shut down applications.
3. Using Spotlight
Just as Microsoft Windows has the search feature in its OS, macOS has Spotlight which is the default search app for your system.
To launch Activity Monitor using Spotlight, follow the instructions mentioned below.
- Press Command + Space on your keyboard to launch Spotlight.
- Type in
Activity Monitor.
- You will be presented with a list of search results.
- Click on the Activity Monitor entry to launch the application.
That’s how easy it was to launch Activity Monitor using Spotlight.
How to Use Activity Monitor
The above section provided you with detailed insight on how to launch the Task Manager on Mac.
This section includes a brief description of How you can use Activity Monitor on your Mac device to manage applications.
- Launch Activity Monitor using one of the methods mentioned above.
- Head over to the CPU or Memory tab.
- Select the application that you want to close.
- Click on the X icon on the top toolbar.
- Confirm your choice of killing the process.
The application will be closed in no time.
Alternatively, you can Force Quit applications using shortcuts on your Mac device.
Final Words
So that was our take on Task Manager on Mac. macOS has no such application called the Task manager, but it has an Activity Monitor that comes preinstalled with the system apps.
You can launch Activity Monitor by pressing Command + Space on your keyboard. Then, type in Activity Monitor and click on the appropriate search result.
To force quit an application using Activity Monitor, launch the application and head over to the CPU/Memory tab. Then select the process that you want to end and press the X icon on the top toolbar.
To force quit applications using shortcuts, press Option + Command + Esc on your keyboard. Select the application that you want to close and click on Force Quit.