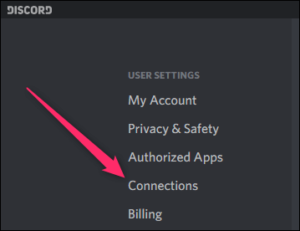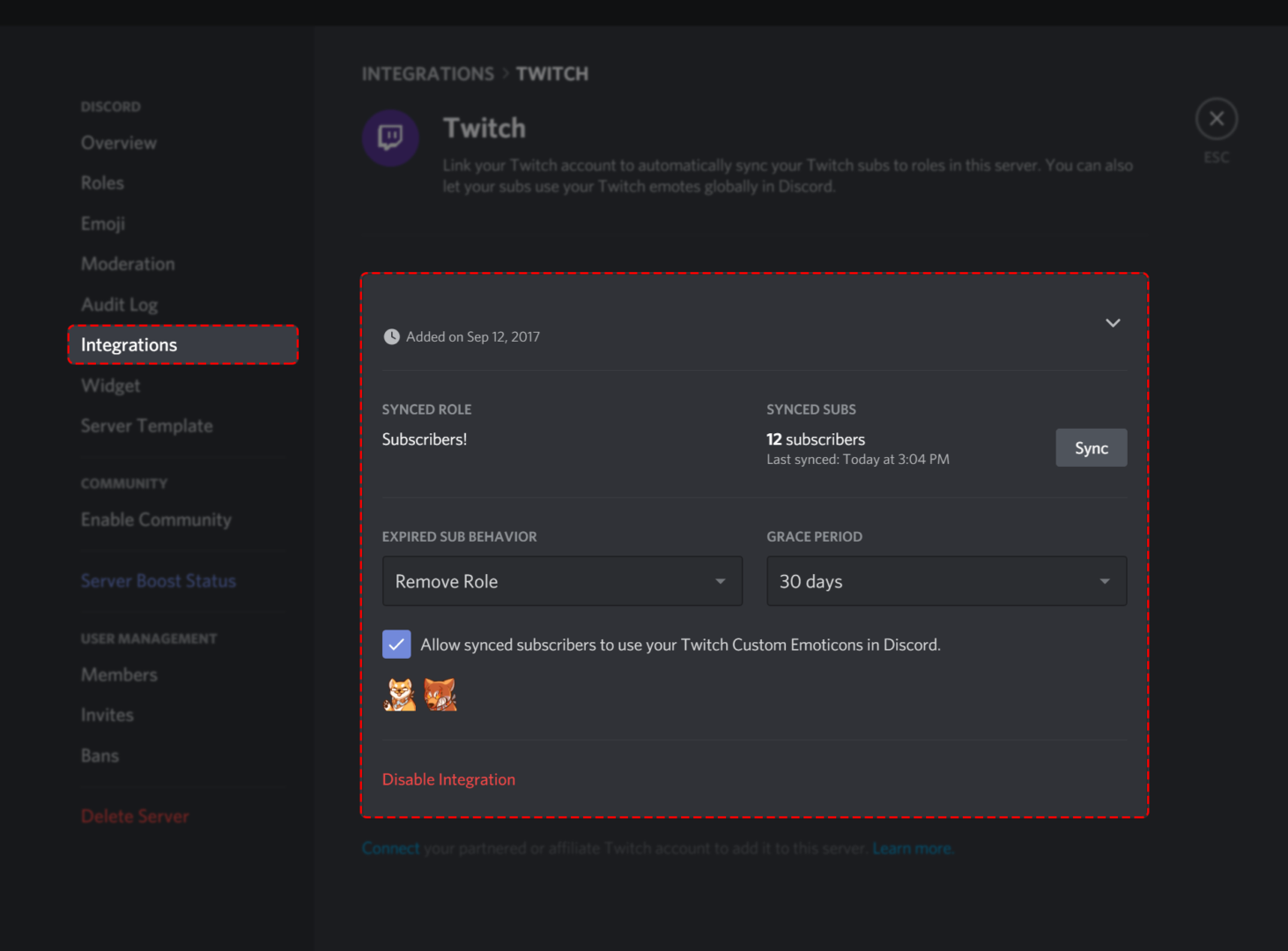How to Link Twitch to Discord in 5 Simple Steps
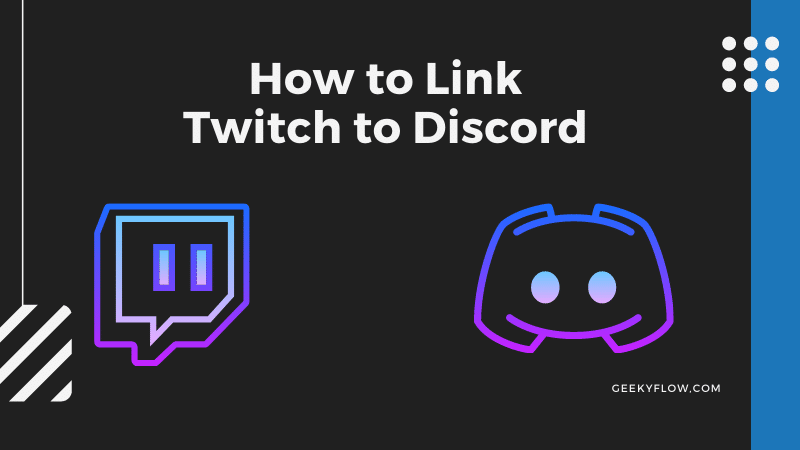
Discord and Twitch are one of the best online chat and live streaming platforms respectively. Streamers can link their Twitch channel with Discord to create subscriber-only servers. But not everyone knows how to link Twitch to Discord.
To link Twitch to Discord, head up to Discord Settings and click on the Connections tab. Click on the Twitch option and follow the prompts that are presented. Note that you should have a Discord server already set up for this process.
Twitch and Discord offer integrations that are of great use for live streamers. Users can create subscriber-only servers to interact with their subs while playing games and streaming.
Also, you can use your Twitch emotes on the Discord server by linking both accounts together.
If you also want to know How to set up a Discord server with Twitch, then we have provided step-by-step guides to do the same.
Contents
How to Link Twitch to Discord
This section covers everything associated with integrating Twitch with Discord. We provided two guides – one for desktop and the other one for smartphones.
1. On Discord Desktop
To integrate Discord with Twitch on a desktop device, follow the instructions below.
- Launch Discord on your computer and log in to your account.
- Head over to Discord Settings.
- Click on the Connections tab.
- From the list of options, select Twitch.
- Follow on-screen instructions to complete the process.
- Create a server for your Twitch subscribers.
- Head over to Server Settings > Twitch Integrations to set up your server.
- You can change what your subscribers can do by customizing the Sub role. Go to Server Settings > Roles to do the same.
Congratulations, your new sub-only Discord server is now up.
2. On Smartphone
To link Twitch with Discord on a smartphone device, just follow the steps given below.
- Start Discord on your smartphone and head over to Discord Settings.
- Then, tap on the Connections tab and select Twitch from the list of options.
- Follow the steps on-screen to complete the process.
- Create a server by clicking on the New Server option.
- Head over to Server Settings and then select Twitch Integration to link your server with Twitch.
That’s how easy it was to link Twitch with Discord on a smartphone.
Frequently Asked Questions
Q: Why aren’t my new subscribers joining the Discord server?
Since your server is recently linked with Twitch, the subscriber check is done every hour. This is why many new subscribers are not added to the server. You can refresh the subscriber list manually by clicking the Refresh button under Server Settings > Twitch Integration.
Q: How do I notify members of their ending subscription?
Twitch Integration has a feature known as the Resub Grace Period, located under Server Settings > Twitch Integration. You can set the grace period to any amount of days as per your choice. This way users who have not renewed their subscription will remain in the server. You can notify them manually or add a bot to do the same.
Q: How to remove members who have not renewed their subscription?
You can see which member has not renewed their subscription. You can either notify them about their ending subscription by leaving a message or add a bot to your server that does the same. If you want to remove members, you can use the Kick option to remove them from the server.
Final Verdict
So that was our take on How to link Twitch with Discord. We mentioned two guides – one for the desktop devices and the other for smartphones. Steps for both the devices are similar.
To integrate Twitch with Discord, head over to Discord Settings. Under the Connections tab, select the Twitch option and follow the necessary steps provided. Then, create a new server and go to the Server Settings. There, you can set up Twitch Integration on your server.